Cách chèn video vào PowerPoint bằng điện thoại hiệu quả
Powerpoint là gì?
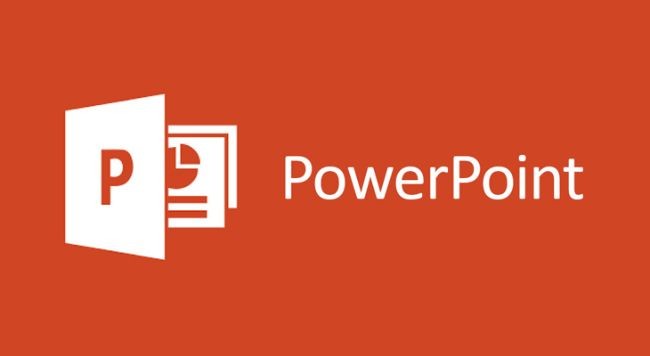
PowerPoint là phần mềm trình chiếu sử dụng các slide để truyền tải thông tin, nằm trong bộ công cụ Microsoft Office. Nó cho phép người dùng tạo ra các slide phục vụ các buổi thuyết trình để thể hiện những thông điệp trong các lớp học hay buổi họp.
Với những công dụng tuyệt vời, PowerPoint là công cụ vô cùng hữu ích và được sử dụng rộng rãi trong học tập, giảng dạy, doanh nghiệp. Các doanh nghiệp có thể tạo những bài thuyết trình cho sản phẩm và dịch vụ của mình. PowerPoint giúp thầy cô giáo, giảng viên trong các tổ chức giáo dục tạo bài giảng sinh động, trực quan cho lớp học.
Ngoài ra PowerPoint còn giúp tạo file trình chiếu như tiếp thị, dự án, đám cưới, sơ đồ,... với vô số định dạng và mang dấu ấn riêng rất phong phú.
Các hiệu ứng kết hợp cùng hình ảnh, âm thanh ấn tượng trong PowerPoint sẽ giúp thu hút sự chú ý của người xem.
Vì sao cần chèn video vào PowerPoint?
PowerPoint là phần mềm rất phổ biến trong công việc, học tập của nhiều người hiện nay. Việc sử dụng PowerPoint trong các bài diễn thuyết, thuyết trình là một phần không thể thiếu. Tuy nhiên, nếu một bài thuyết trình được tạo trên phần mềm PowerPoint với nội dung toàn Text sẽ dễ gây cảm giác nhàm chán.
Vì vậy, để có thể làm tăng thêm hứng thú cho người xem bài thuyết trình đó, việc chèn video, hình ảnh minh họa là rất cần thiết. Tuy nhiên, với những người không có nhiều kinh nghiệm sử dụng PowerPoint thì việc chèn video khiến họ gặp không ít khó khăn. Hoặc dù biết chèn nhưng không biết thao tác nhanh, đơn giản để tiết kiệm thời gian.
Có thể nói thao tác chèn video từ máy tính hay điện thoại vào PowerPoint là một thao tác cơ bản mà những người học qua kỹ năng văn phòng đều biết. Nhưng chắc chắn vẫn sẽ có trường hợp ngoại lệ. Vậy những bạn chưa tự tin vào kỹ năng này hãy theo dõi tiếp bài viết này nhé!
Cách chèn video vào PowerPoint từ máy tính
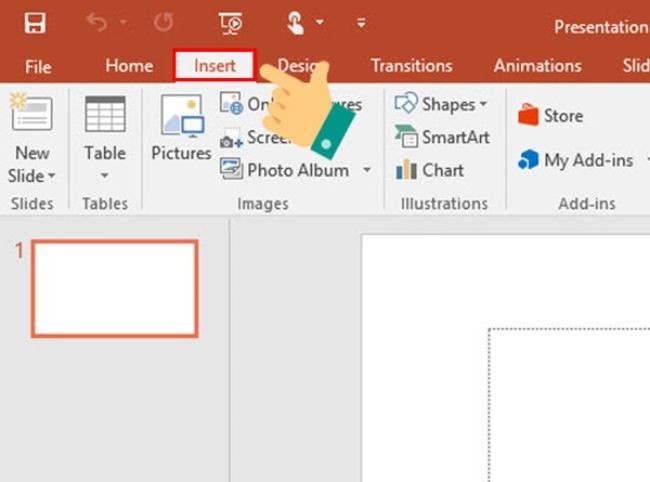
Thông thường, mọi người sẽ sử dụng máy tính để thực hiện thiết kế bài thuyết trình của mình trên PowerPoint. Vậy nên, có lẽ đây là phương pháp được nhiều người rất quan tâm. Hiện các phiên bản PowerPoint mà người dùng sử dụng phổ biến là bản 2007, 2010, 2013 và 2016. Thường cách chèn video vào PowerPoint ở các phiên bản này thao tác sẽ giống nhau.
Quy trình thực hiện như sau:
Bước 1: Mở phần mềm PowerPoint, tạo 1 slide mới để có thể chứa video bạn muốn chèn.
Bước 2: Chọn Insert -> Video -> Video From file (với mỗi phiên bản PowerPoint khác nhau thì biểu tượng video hay vị trí của nút video sẽ khác nhau, nhưng thông thường đều ở trong mục insert). Bạn cũng có thể chọn biểu tượng của video trong phần slide mới.
Xuất hiện ở phần hộp thoại insert video, bạn chọn video mà mình muốn chèn. Khi đã chọn được video muốn chèn thì bạn nhấn insert, bạn sẽ nhận được kết quả sau khi hoàn thành. Để di chuyển vị trí của video chèn vào theo ý thích trong slide bạn dùng chuột rê đến vị trí mong muốn.
Đó là cách chèn video có sẵn từ máy tính vào PowerPoint 2007, 2010, 2013 và 2016. Tuy nhiên, lưu ý rằng hãy tải video sẵn về máy để thực hiện theo các bước hướng dẫn như trên nhé!
Cách chèn video vào PowerPoint bằng điện thoại
Trường hợp bạn không có sẵn thiết bị máy tính thì bạn vẫn có thể làm và chèn video một cách bình thường trên thiết bị điện thoại di động. Với chiếc điện thoại smartphone có kết nối internet bạn hoàn toàn có thể thao tác tạo Powerpoint và chèn video vào slide.
Cách chèn video vào Powerpoint trên điện thoại bằng ứng dụng Smart Office
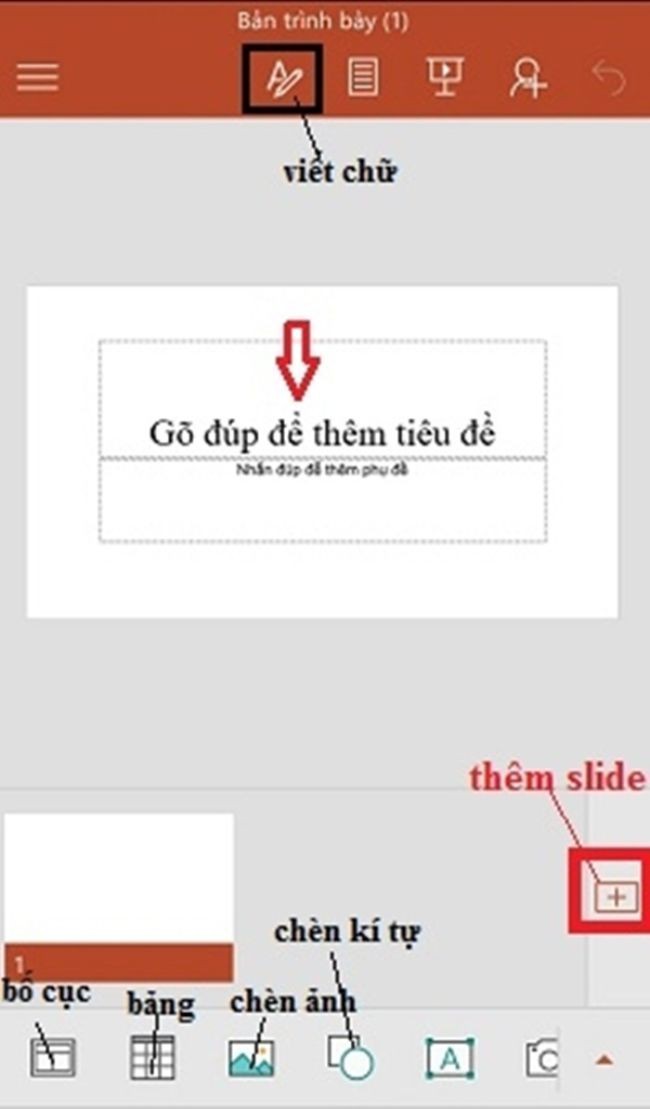
Smart Office là ứng dụng tạo slide thuyết trình miễn phí phổ biến nhất hiện nay có trên cả hệ điều hành Android và iOS. Ứng dụng cho phép người dùng xem, chỉnh sửa, tạo, hay trình bày và chia sẻ tài liệu trực tiếp ngay trên điện thoại của bạn.
Khi làm việc với tài liệu, ứng dụng sẽ tự động căn chỉnh kích thước của tệp để phù hợp với màn hình từng thiết bị. Đặc biệt ứng dụng còn liên kết với các dịch vụ lưu trữ đám mây để có thể tải hay lấy tài liệu có sẵn để chỉnh sửa. Do đó, việc thuyết trình sẽ dễ dàng hơn, khi chúng ta có thể kết nối điện thoại với các loại máy chiếu không dây để trình bày nội dung.
Thao tác chèn video vào Powerpoint như sau:
Bước 1: Mở ứng dụng Smart Office trên điện thoại
Bước 2: Tiếp theo, bạn chọn Create new để tạo slide.
Bước 3: Bạn chọn chế độ File > Insert > Video muốn chèn.
Bước 4: Tuỳ chỉnh kích thước của video mới được thêm vào PowerPoint.
Bước 5: Về chế độ File > Save as > Đặt tên slide > Save.
Lưu ý, tương tự như trên máy tính, bạn cần phải tải video về máy trước mới có thể chèn vào slide. Khi thực hiện thao tác trên điện thoại với ứng dụng Smart Office bạn không thể chèn video trực tuyến vào slide.
Chèn video vào PowerPoint trên điện thoại bằng ứng dụng Microsoft PowerPoint
Ứng dụng Microsoft PowerPoint trên điện thoại chỉ cho phép chèn video bản ghi trực tiếp, không thao tác chèn video có sẵn.
Để chèn video vào PowerPoint bằng ứng dụng Microsoft PowerPoint trên điện thoại với hệ điều hành Android/iOS, trước hết bạn cần tải ứng dụng này về điện thoại.
Trên thiết bị điện thoại của bạn, bạn mở ứng dụng Microsoft PowerPoint, tạo bản trình chiếu mới hoặc sửa bản trình chiếu có sẵn, khi muốn thêm video vào trang chiếu, bạn chọn biểu tượng camera của thiết bị từ PowerPoint, ghi video và chèn bản ghi đó trực tiếp trên trang chiếu.
Định dạng được hỗ trợ đối với video: . mp4,. mkv
Nếu như bản trình bày của bạn nằm ngang, hãy thử chuyển thiết bị sang bên trong khi ghi. Một video sẽ trông đẹp và phù hợp hơn nếu được theo định hướng giống như trang chiếu.
Cách chèn video Youtube vào PowerPoint
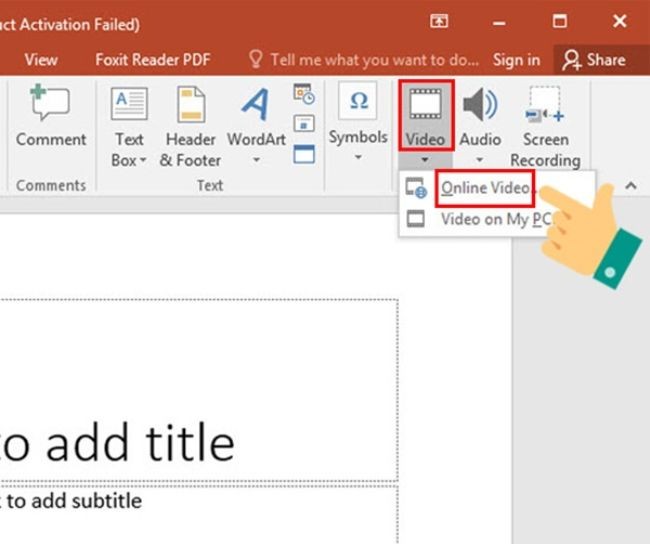
Ngoài việc tải video trên Youtube về máy rồi mới chèn vào slide thì bạn cũng có thể chèn video youtube vào PowerPoint. Có 2 cách chèn video Youtube vào PowerPoint đơn giản khi thao tác chèn video vào PowerPoint win 10.
Sử dụng tùy chọn tích hợp Insert để chèn video Youtube
Bước 1: Bạn mở phần slide cần chèn video và click chuột vào insert ->chọn video -> Online video.
Bước 2: Trong phần lựa chọn chèn video vào PowerPoint sẽ có hỗ trợ 2 tính năng đó là:
– Chèn video từ Youtube: Bạn phải tìm kiếm video mình muốn chèn vào trong slide bằng từ khóa như cách bạn vẫn thực hiện trên nền tảng Youtube hoặc bạn có có thể trực tiếp lấy link youtube để chèn trực tiếp vào.
– Chèn video bằng code: Cách này tương đối phức tạp đối với những người mới sử dụng chưa thông thạo PowerPoint.
Bước 3: Ở đây bạn cần phải chọn giải pháp Youtube. Tiến hành gõ từ khóa video (hoặc chèn link youtube đã copy) vào và bấm Enter để tìm kiếm.
Bước 4: Chọn video bạn muốn chèn trong các gợi ý được đề xuất và chọn insert.
Bước 5: Chọn “Preview -> Play” để kiểm tra xem đã chọn đúng video youtube mong muốn hay chưa. Hoàn tất thao tác bạn cần căn chỉnh khung video cho hợp lý là xong.
Nhúng video youtube vào PowerPoint
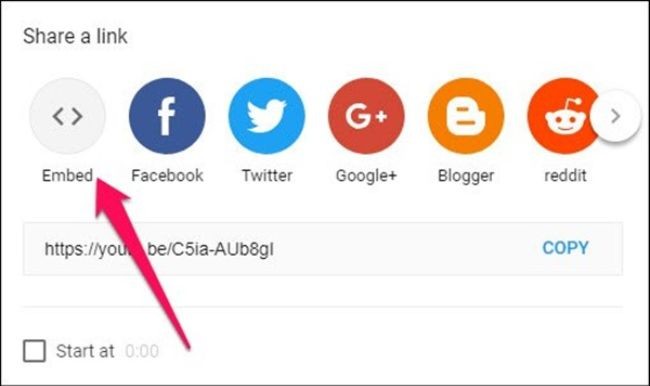
Phương pháp này về thao tác cũng gần tương tự như cách trên nhưng sẽ khác ở một số chỗ, thao tác cụ thể như sau:
Bước 1: Truy cập vào Youtube, mở video bạn muốn thêm vào slide của mình, click chuột vào “Share -> chọn Nhúng -> thêm thời gian Bắt đầu tại -> rồi chọn Sao chép.
Bước 2: Mở Phần PowerPoint mà bạn đang thiết lập: chọn Insert -> video -> Online video và dán URL bạn vừa sao chép vào tùy chọn chèn video bằng code -> bấm Enter.
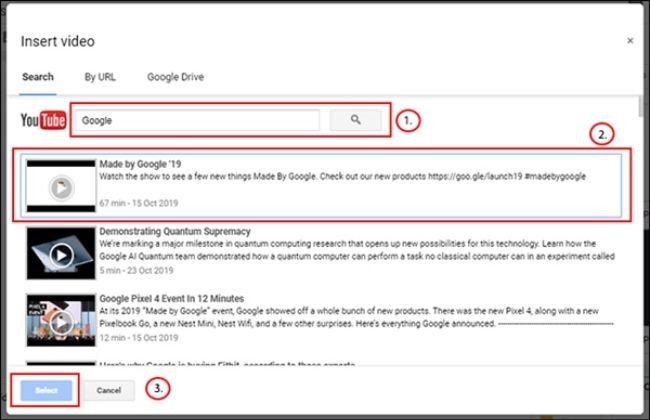
Bước 3: Trỏ chuột vào phần vị trí hộp video và chọn Preview -> Play để kiểm tra video đã chọn.
Lưu ý: Tại thời điểm bạn lựa chọn video sẽ tự động chạy, nhưng để có thể sử dụng được video Youtube đã chèn thì máy tính của bạn phải có kết nối internet.
Chỉ với một số thao tác đơn giản bạn đã có thể chèn video online vào PowerPoint. Với các video online mà bạn không thể tải về được bạn có thể thực hiện chèn video trực tuyến như cách chèn video từ Youtube. Hãy lấy được URL – chính là mã nhúng của video mà bạn muốn chèn vào PowerPoint nhé!
Bài viết đã hướng dẫn các bạn đọc các cách chèn video vào PowerPoint bằng điện thoại, máy tính và cả chèn video online. Mong rằng những chia sẻ của trên sẽ hữu ích, hỗ trợ các bạn trong quá trình làm PowerPoint.