Cách tính tổng lương trong Excel đơn giản, nhanh chóng
BÀI LIÊN QUAN
Hướng dẫn vẽ đồ thị đường trong excel cực dễ và chi tiếtTất tần tật về Excel mà dân văn phòng nên biếtNối ô trong excel nhanh gọn mà không làm mất dữ liệuCách tính tổng trong excel
Để tính tổng trong excel có rất nhiều cách đơn giản và nhanh chóng nhưng vẫn đem lại kết quả chính xác, tiết kiệm thời gian. Một số cách mà bạn có thể tham khảo dưới đây như sau:
Cách tính tổng lương trong execl bằng hàm sum
Hàm sum là cách tính tổng cơ bản nhất trong excel, sử dụng phổ biến để tính tổng với số lượng có giá trị lớn, không áp dụng với các trường hợp như phân tách giá trị có điều kiện (tính tổng tổng kê bán hàng, tính tổng lương cho công nhân,...). Với hàm sum này có 3 phương pháp chủ yếu được sử dụng để tính tổng bao gồm:
- Cách 1: =SUM(giá trị thứ 1, giá trị thứ 2, giá trị thứ 3,4….)
- Cách 2: =SUM(vị trí của giá trị thứ 1:vị trí của giá trị thứ n)
- Cách 3: =SUM(vị trí của giá trị thứ 1, vị trí của giá trị thứ 2, vị trí của giá trị thứ 3, vị trí của giá trị thứ 4,...)
Cách tính tổng hàm sum với những đối số:
Cú pháp lệnh: SUM(number1,[number2],…)
Trong đó:
Đối số cần tính tổng, những đối số tối đa là 255 (number 1, number 2)
Lưu ý:
- Ô tính có giá trị 1 là “True”, còn có giá trị 0 là “False”
- Đối số là mảng hay tham chiếu thì những giá trị số mới được tính. Các giá trị khác trong mảng hay tham chiếu đều sẽ bị bỏ qua.
Ví dụ như: Tính tổng số lượng của toàn bộ nhân viên.
Cú pháp lệnh: SUM: =SUM(F5:F11).
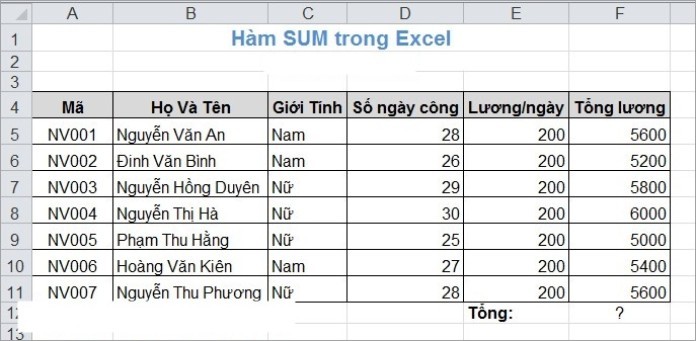
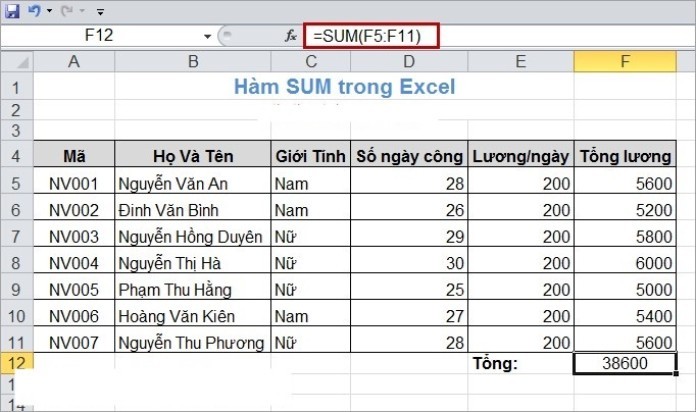
Cách tính tổng lương trong excel với hàm sumif
Ngoài hàm sum, hàm sumif cũng được sử dụng nhiều trong việc tính tổng nhưng giúp người dùng tính toán theo một điều kiện nhất định được cho trước đó.
Cú pháp lệnh: SUMIF(Range,Criteria,Sum_range)
Trong đó:
- Địa chỉ của dãy ô chứa dữ liệu là range
- Giá trị điều kiện (biểu thức số, ký tự, logic) được đặt trong dấu nháy kép cùng dữ liệu với range là Criteria.
- Địa chỉ của dãy ô cần tính là Sum_range
Ví dụ như: Hãy tính tổng tiền cần trả cho hộ có mục đích sản xuất.
Đầu tiên ta nhập cú pháp lệnh =SUMIF(C6:C13;”Sxuất”;K6:K13). Ở ví dụ này, ta sử dụng excel 2013 nên những đối số sẽ cách nhau bởi dấu “;”. Với các phiên bản excel khác nhau excel 2017, 2010 thì ta cần phải đổi thành dấu “,”. Cần lưu ý rằng phải sử dụng đúng dấu của phiên bản thì kết quả mới hiển thị ra.
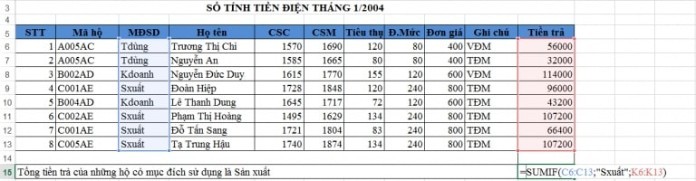
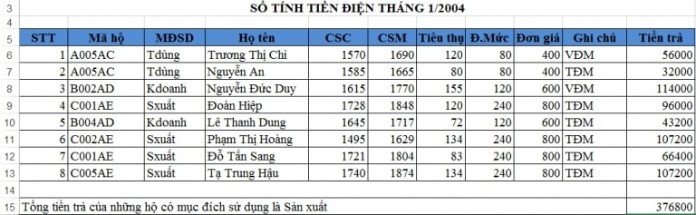
Cách tính tổng hàng dọc trong excel
Thông thường, để tính tổng hàng dọc trong excel, người ta thường sử dụng công cụ AUTOSUM, với những bước thực hiện cơ bản như sau:
- Bước 1: Chọn ô cuối cùng của cột giá trị mà bạn muốn tính tổng
- Bước 2: Ấn chọn Home/AutoSum
- Bước 3: Sau khi chọn xong, trên màn hình sẽ xuất hiện vùng được cắt biểu thị kết quả tính tổng.
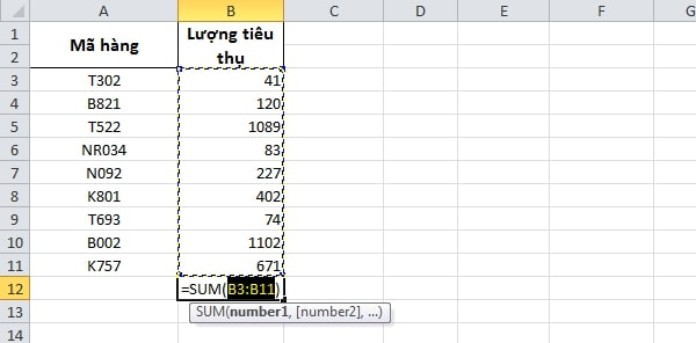
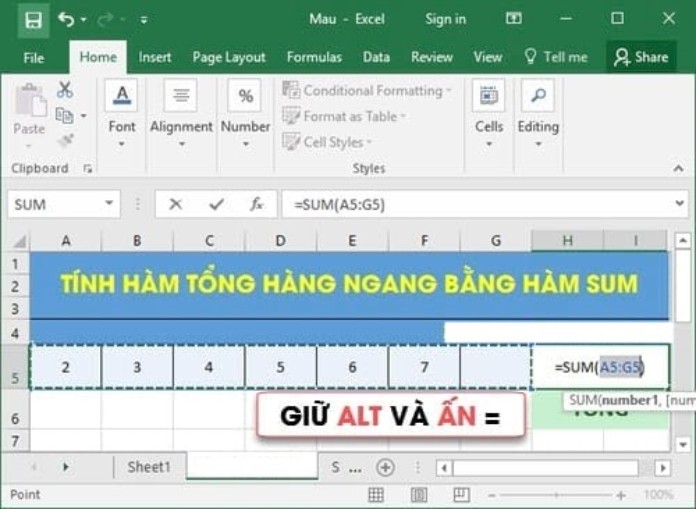
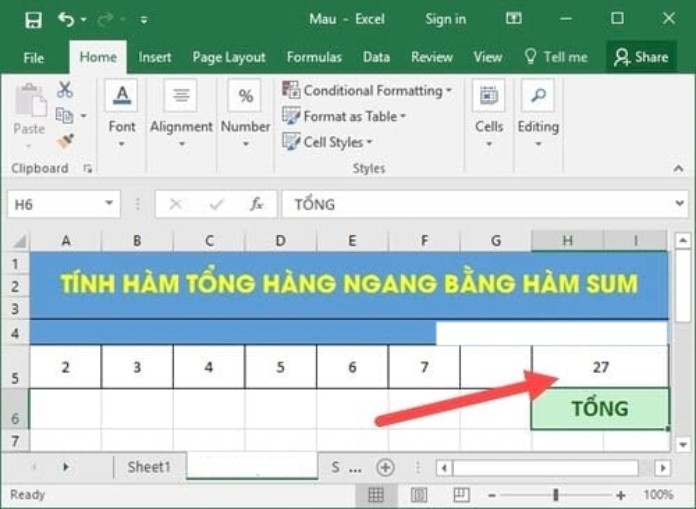
Cách tính tổng hàng ngang trong excel
- Bước 1: Áp dụng cách tính tổng hàng ngang trong excel bằng cách ấn giữ phím “Alt” vào ô cần nhập công thức lệnh. Tiếp đó, bạn nhấn phím “=”, ngay lập tức công thức sẽ hiện ra khoanh toàn bộ giá trị theo hàng ngang trên màn hình.
- Bước 2: Kết quả sẽ hiển thị ra mang giá trị chính xác một cách nhanh chóng
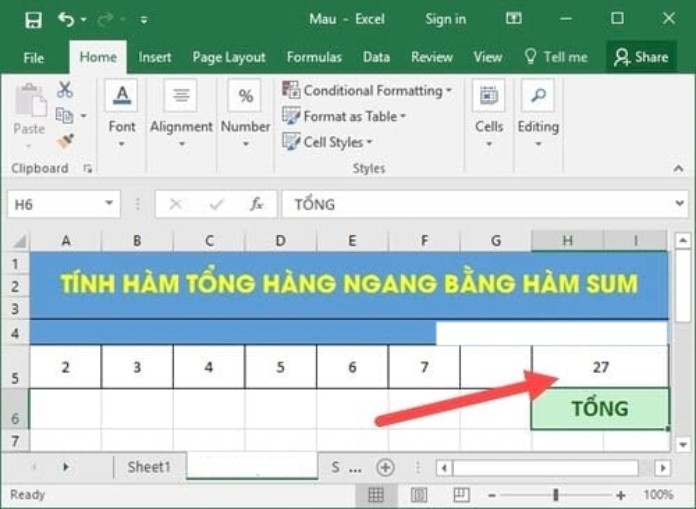
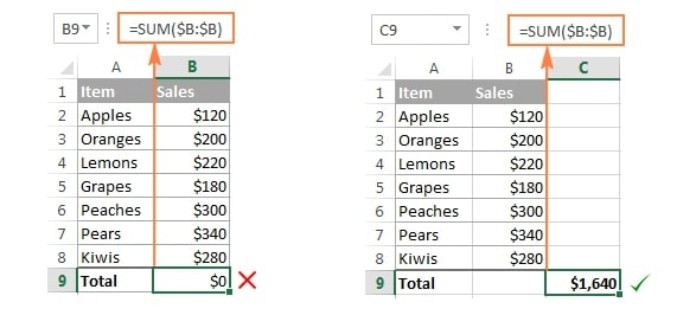
Cách tính tổng toàn bộ cột với số hàng vô hạn không xác định
Nếu bạn có nhu cầu tính tổng thay đổi số lượng dòng, bạn có thể tính tổng toàn bộ bằng cách thêm tham chiếu cột không xác định giới hạn bên trên và bên dưới.
Ví dụ như: =SUM(B:B)
Nhưng bạn cần chú ý rằng không nên để các công thức tính tổng trong cùng một cột với những giá trị mà bạn cần tính toán. Bởi nếu làm vậy thì công thức hàm SUM sẽ trả về kết quả bằng 0. Vậy nên bạn hãy đặt công thức sang cột bên cạnh như ví dụ minh họa dưới đây.
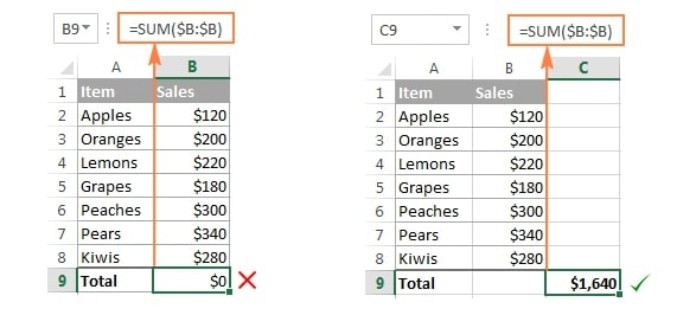
Lọc dữ liệu và tính tổng
Để tính tổng những ô dữ liệu đã lọc, bạn có thể xem xét sử dụng hàm subtotal trong excel. Với việc sử dụng tính năng này, bạn sẽ tính tổng được các ô chứa dữ liệu nhìn thấy.
- Bước 1: Nhấp chuột vào một ô chứa bất kỳ trong bảng dữ liệu rồi tiếp đó chuyển tới tab Data. Sau đó bạn nhấn chọn vào biểu tượng Filter.
- Bước 2: Sau khi biểu tượng mũi tên xuất hiện ở tiêu đề cột. Bạn hãy click chuột vào dấu mũi tên để bắt đầu tiến hành việc lọc dữ liệu
- Bước 3: Bỏ dấu ở trong mục Select All mà chỉ đánh dấu vào những giá trị mà bạn có nhu cầu lọc dữ liệu. Sau đó, bạn chỉ việc nhấn OK.
- Bước 4: Chọn vào ô trống để hiển thị kết quả rồi tiếp đó bạn ấn chọn AutoSum ở trong tab Formulas để tính tổng toàn bộ các giá trị đã được lọc.
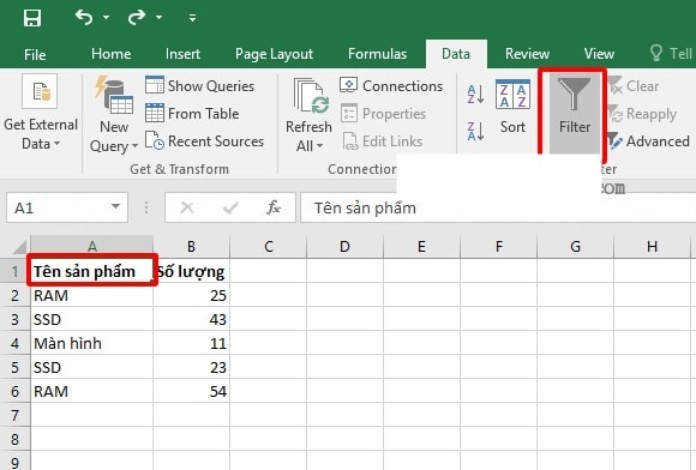
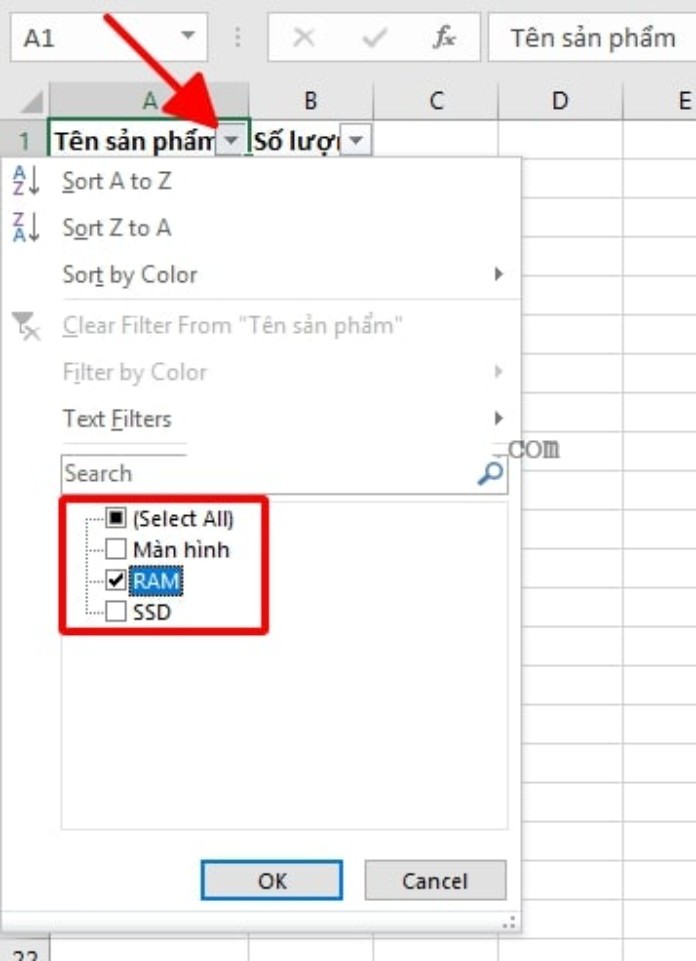
Lời kết
Trên đây chúng tôi đã hướng dẫn bạn đọc cách tính tổng lương trong excel một cách cụ thể, chi tiết mà lại thuận tiện, dễ thao tác và nhanh chóng nhất. Đặc biệt là với dân văn phòng thường xuyên phải làm việc với các con số, thì những chia sẻ của chúng tôi sẽ giúp ích được cho bạn rất nhiều, vừa tiết kiệm được thời gian vừa đem lại hiệu quả cao.