Nối ô trong excel nhanh gọn mà không làm mất dữ liệu
BÀI LIÊN QUAN
Cách hiện thanh công cụ trong excel đơn giản, nhanh chóngCách tính tổng lương trong Excel đơn giản, nhanh chóngHướng dẫn vẽ đồ thị đường trong excel cực dễ và chi tiếtCách nối ô và cột trong Excel bằng chức năng Merge mặc định
Cách nối ô và cột trong Excel bằng cách sử dụng chức năng Merge (gộp, ghép) là cách thức đơn giản và nhanh chóng. Để nối cột, hàng và nhiều ô tính lại thành một, bạn có thể thao tác tuần tự theo những bước dưới đây:
- Bước 1: Chọn những cột, hàng hay ô tính mà bạn cần nối bằng cách kéo thả chuột.
- Bước 2: Trên tab Home, nhấn chọn Merge & Center
Tại đây những ô tính, hàng hay cột bạn vừa chọn sẽ được nối liền lại với nhau. Nhưng phương pháp này phần lớn sử dụng cho những đối tượng chưa được nhập dữ liệu. Trong trường hợp bạn chọn nối những ô, hàng hoặc cột đã được nhập dữ liệu thì khi tiến hành nối lại, Microsoft Excel sẽ mở hộp thoại thông báo rằng phần mềm chỉ giữ lại các dữ liệu được nhập tại ô trên bên trái. Còn toàn bộ những dữ liệu khác sẽ bị xóa bỏ hoàn toàn. Điều này gây khó khăn cho người dùng nếu muốn nối 2 hoặc nhiều hàng, cột cùng với những dữ liệu đã được nhập trước đó.
Nhằm khắc phục điều này, có 2 cách hiệu quả hơn để nối ô, hàng và cột trong Excel nhanh chóng hơn.
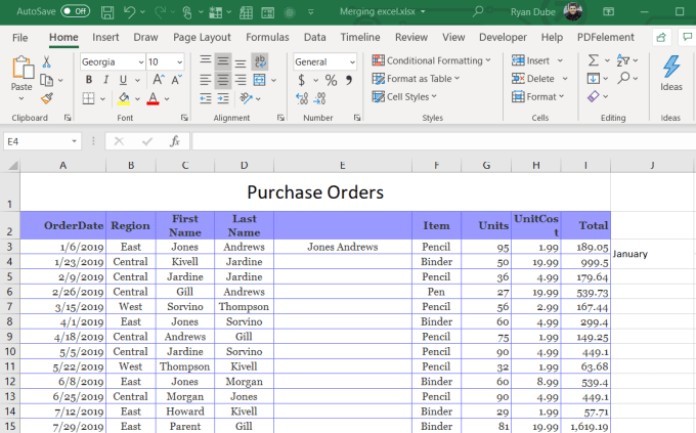
Cách nối ô trong Excel bằng Justify
Để sử dụng tính năng nối ô bằng Justify, dữ liệu nhập vào của bạn cần thỏa mãn một số yêu cầu như sau:
- Những dữ liệu nên nằm trong cùng một cột.
- Những dữ liệu muốn nối phải ở dạng văn bản, các dữ liệu nên ở dạng số hay công thức sẽ không thể thực hiện được.
- Trong vùng được chọn sẽ không có được trong ô trống.
Các bước thao tác sử dụng đơn giản như sau:
- Bước 1: Chọn tất cả những ô mà bạn cần nối.
- Bước 2: Thực hiện điều chỉnh độ rộng của các cột sao cho chúng chứa hết tất cả những nội dung của những ô mà bạn muốn nối.
- Bước 3: Tại tab Home, mục Editing, bạn hãy chọn Fill rồi sau đó chọn Justify. Rồi đó, tất cả nội dung của những ô bên dưới đều được nối lại vào ô phía trên cùng.
- Bước 4: Chỉnh lại căn lề và độ rộng của ô theo ý muốn.
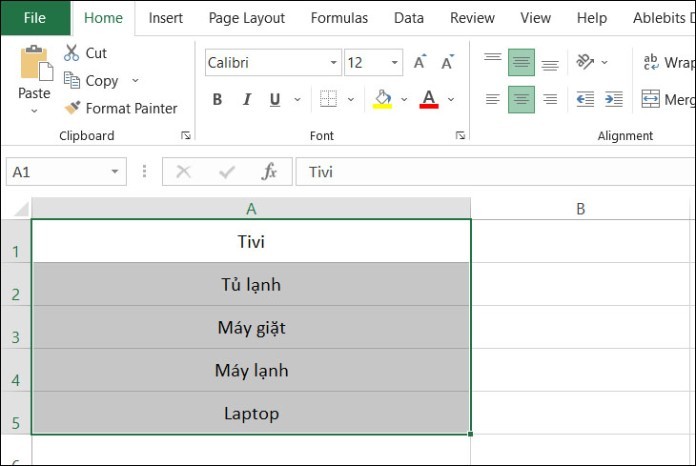
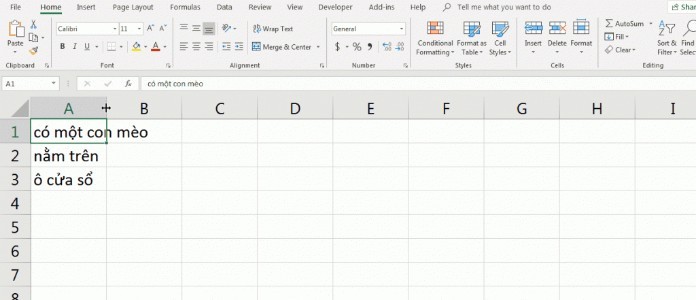
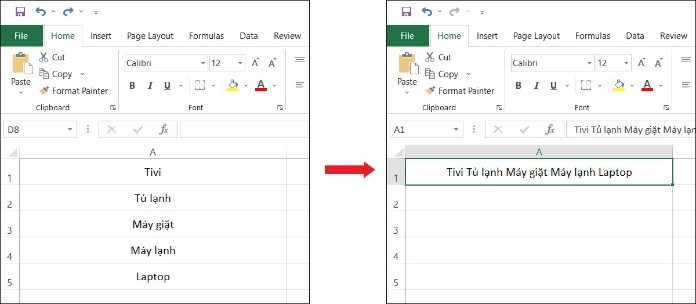
Sử dụng bộ công cụ hỗ trợ Ablebits để nối ô trong Excel thuận tiện hơn
Để nối ô trong Excel thì việc sử dụng bộ công cụ bổ trợ Merge Cells của Ablebits được xem là cách đơn giản, nhanh chóng. Đặc biệt hơn nữa là cách này có thể bảo toàn dữ liệu mà không cần dùng tới bất kỳ công thức phức tạp nào. Với công cụ này, bạn hoàn toàn có thể nối dữ liệu từ nhiều hàng, cột hay thậm chí là nhiều ô tính khác lại với nhau.
Thao tác để sử dụng công cụ Ablebits như sau:
- Bước 1: Tải và cài đặt công cụ Merge Cells for Excel từ trang website ablebits.com.
- Bước 2: Mở file Excel mà bạn muốn chỉnh sửa, chọn tất cả những ô tính từ 2 hoặc nhiều hàng, cột mà bạn muốn nối lại.
- Bước 3: Chọn tab Ablebits Data ngay bên cạnh tab View ở thanh tác vụ, để bộ công cụ hỗ trợ bắt đầu khởi chạy.
- Bước 4: Chọn những mục sau trong hộp thoại Merge Cells for Microsoft Excel bao gồm:
- Mục Merge selected cells ấn chọn row by row nếu muốn gộp nhiều cột, còn chọn column by column nếu muốn nối nhiều hàng.
- Mục Separate values with hãy chọn [Space] nhằm ngăn cách những dữ liệu được gộp lại bởi dấu cách.
- Mục Place the results ấn chọn left cell nhằm đặt dữ liệu đã gộp lại vào ô bên trái.
- Tích chọn vào ô Clear the contents of selected cells ở trong mục Options.
- Bước 5: Nhấn vào nút Merge ở phía dưới của hộp thoại nhằm tiến hành việc nối.
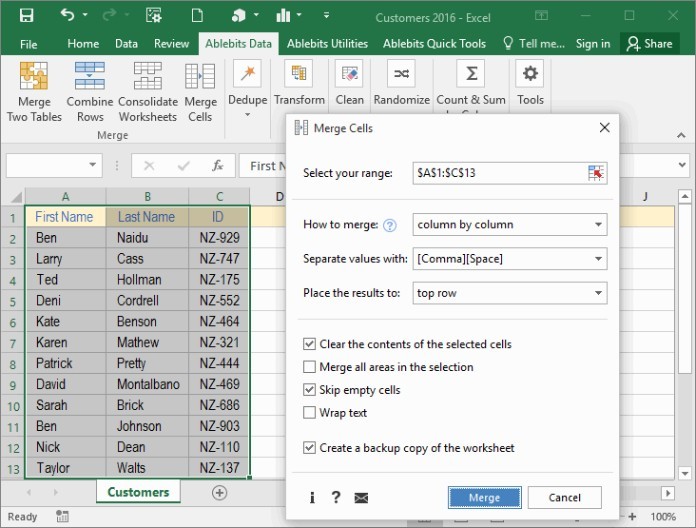
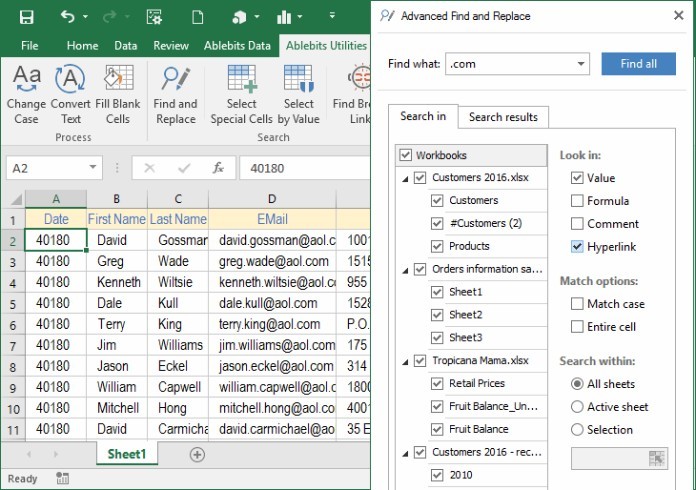
Cách nối dòng với nhau trong Excel bằng công thức đơn giản
Nếu bạn có nhu cầu nối hai hay nhiều cột mà vẫn muốn giữ lại toàn bộ dữ liệu thì cách nối cột trong Excel với việc sử dụng công thức =CONCATENATE là phương pháp cực kỳ phù hợp với bạn. Thao tác của phương thức này cũng vô cùng đơn giản như sau:
- Bước 1: Chèn thêm một cột hoặc hàng mới vào nơi mà bạn cần nối bằng cách đặt con trỏ chuột vào đầu đúng đầu cột hay hàng đó, sau đó nhấn chuột phải rồi chọn Insert. Tiếp đó, bạn tiến hành đặt tên cho cột hay hàng vừa mới tạo xong.
- Bước 2: Tại ô tính đầu tiên của cột hay hàng vừa mới tạo xong đó, bạn nhập công thức như sau: =CONCATENATE (vị trí ô ở cột nối 1,””,vị trí ô cột nối 2). Ví dụ như sau, khi bạn muốn nối dữ liệu của ô A1 với ô B1 vào trong cùng một ô tính, bạn cần phải nhập công thức như sau: =CONCATENATE (A1,””,B1)
- Bước 3: Sao chép công thức phía trên vào những ô còn lại trong hàng hay cột, thay đổi sao cho đúng tên để gộp đúng dữ liệu có trong công thức.
- Bước 4: Chọn tất cả những ô chứa dữ liệu vừa mới nối xong, nhấn giữ tổ hợp phím Ctrl + C nhằm sao chép tất cả những dữ liệu đó vào trong Clipboard. Tiếp đó nhấn chuột phải vào bất cứ một ô nào đó trong hàng hoặc cột vừa mới tạo. Sau đó ấn chọn Paste Special. Khi cửa sổ này hiện ra, bạn tích chọn vào mục Values trong phần Paste và chọn OK.
Sau khi bước 4 hoàn tất, bạn có thể thực hiện việc xóa những hàng, cột chứa dữ liệu chưa được nối với nhau mà không cần lo lắng bị mất dữ liệu ở đó.
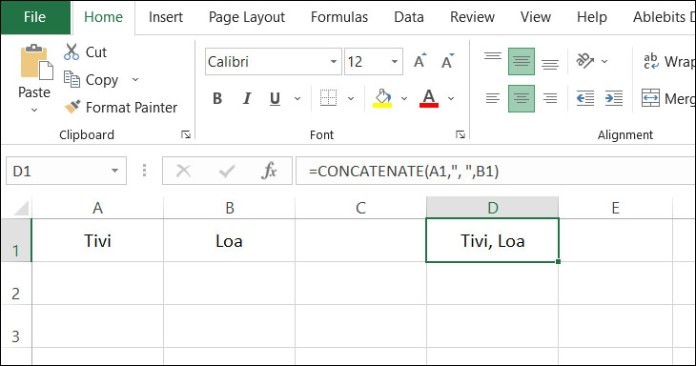
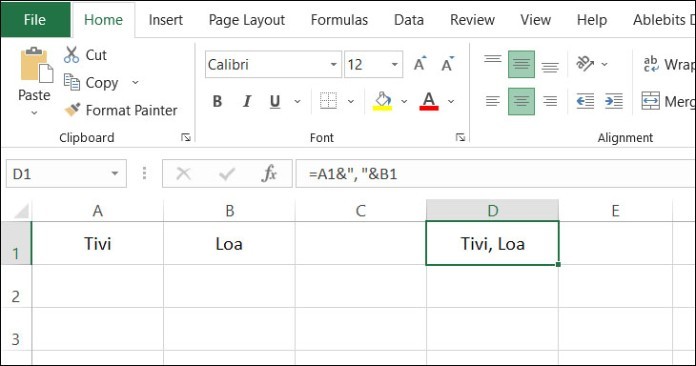
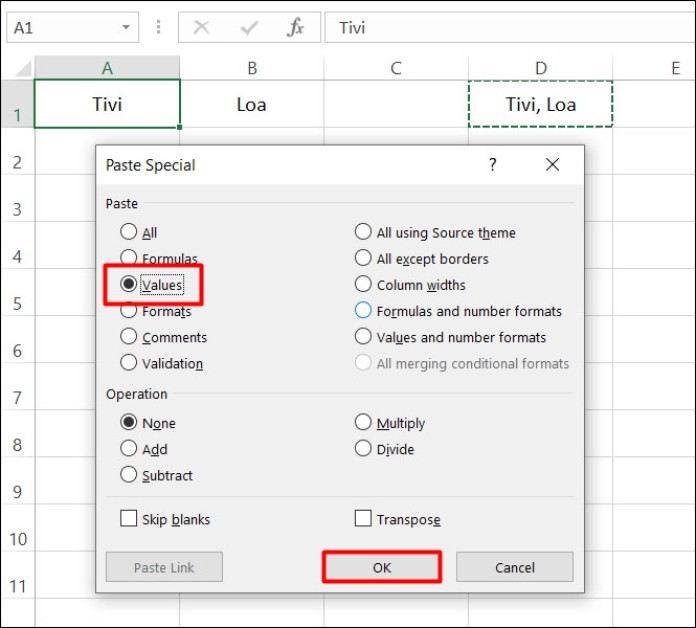
Cách tìm ô hay cột đã nối
Bạn cần thực hiện những bước dưới đây để tìm kiếm các ô hay cột đã nối:
- Bước 1: Nhấn tổ hợp phím Ctrl + F để hộp thoại Find and Replace mở ra.
- Bước 2: Ở tab Find, bạn ấn chọn Options rồi tiếp đó chọn Format.
- Bước 3: Sau khi hộp thoại Find Format hiện ra, tiếp tục chọn Alignment và click vào mục Merge Cells. Cuối cùng, bạn chọn OK.
- Bước 4: Nhập nội dung muốn tìm kiếm vào hộp thoại Find what.
- Bước 5: Ấn chọn Find Next để tìm ra ô đã nối gần nhất.
Ngoài ra, bạn cũng có thể ấn chọn Find All để tìm kiếm tất cả. Sau đó, một danh sách các ô thỏa mãn những giá trị cần tìm kiếm sẽ hiển thị lên trên màn hình. Từ đó bạn có thể di chuyển nhanh chóng giữa các ô.
Lời kết
Bài viết trên đây chúng tôi đã gửi đến bạn đọc 3 cách nối ô trong Excel nhanh chóng, dễ dàng nhất dành cho những ai còn chưa biết. Mong rằng qua đây, bạn sẽ nắm được cho mình các kỹ năng tin học văn phòng cần thiết, nhằm phục vụ cho quá trình học tập và làm việc của bản thân.