Cách hiện thanh công cụ trong excel đơn giản, nhanh chóng
Excel là gì?

Excel là phần mềm bảng tính nằm trong bộ Microsoft Office. Phần mềm này giúp cho người dùng ghi lại dữ liệu, trình bày thông tin dưới dạng bảng, tính toán, xử lý các thông tin nhanh chóng và chính xác với một lượng dữ liệu lớn.
Các trang tính của Excel được tạo từ các hàng và cột. Điểm giao nhau giữa hai thành phần này sẽ được gọi là ô.
Excel có nhiều công dụng khác nhau và một số công dụng nổi bật đó là: Lưu dữ liệu, tham gia vào việc tính toán hay quản lý dữ liệu, tham gia và hỗ trợ các công cụ phân tích và tìm kiếm,...
Một số tính năng của Excel cơ bản đó là:
+ Nhập và lưu dữ liệu: Bạn có thể nhập dữ liệu vào trang tính, sau đó lưu lại và khi dùng có thể mở ra.
+ Hỗ trợ các công thức để tham gia tính toán: Có rất nhiều công thức để tính toán: SUM, TODAY, IF,...
+ Vẽ biểu đồ: Dựa trên các số liệu được đưa ra, bạn có thể vẽ biểu đồ để dễ dàng hơn trong việc đánh giá.
+ Tạo và liên kết nhiều bảng tính: Giúp cho dữ liệu được liên kết chặt chẽ hơn.
+ Hỗ trợ bảo mật an toàn đó là hỗ trợ người dùng cài password khi mở file.
Thanh công cụ (Ribbon) trong Excel là gì?

Thanh công cụ trong Excel còn gọi là thanh Ribbon. Thanh công cụ nằm phía trên cùng của giao diện Excel chứa lệnh để chỉnh sửa font, màu, chèn ảnh, kẻ bảng và macro,...
Thanh Ribbon bao gồm các tab như: Home, Insert, Page layout,… và trong mỗi tab là các nút lệnh (Command) của tab đó.
Ngoài ra trong thanh Ribbon còn được chia thành 02 thanh nhỏ là thanh Tab và thanh Command.
Trong đó:
+ Thanh Tab: Chứa các thẻ (tab) như Home, Insert, Page layout,... để mở các dòng lệnh tương ứng.
+ Thanh Command: Chứa các lệnh tương ứng khi mở các Tab.
Tại sao cần hiện thanh công cụ trong Excel
Tác dụng của thanh công cụ Ribbon là để hỗ trợ các tính năng giúp người dùng trình bày, quản lý những dữ liệu trong bảng tính (Excel) hoặc bảng soạn thảo văn bản (Word) đơn giản và nhanh chóng hơn. Chúng ta tuyệt đối không thể sử dụng Excel hoặc Word một cách dễ dàng nếu không có sự trợ giúp của thanh Ribbon.
Nhược điểm duy nhất của thanh công cụ này đó là nó chiếm khá nhiều diện tích trên màn hình máy tính của bạn. Nếu bạn chỉ lập bảng tính ít dòng, ít số liệu thì mọi thứ vẫn ổn nhưng khi bạn tạo các loại bảng lớn với dữ liệu nhiều thì bạn sẽ cảm thấy bất tiện với thanh công cụ này. Đó cũng là lý do chúng ta cần biết cách ẩn hiện thanh công cụ trong Excel.
Cách ẩn/hiện thanh công cụ trong Excel 2007, 2010, 2013, 2016,...
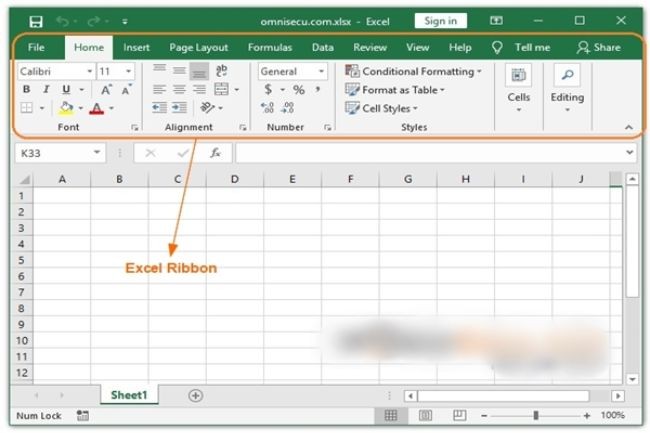
Đối với các phiên bản Excel 2010, 20013, 2016, 2007,... thì cách ẩn/hiện thanh công cụ khá giống nhau, ở đây chúng tôi sẽ sử dụng Excel 2016 hướng dẫn, các phiên bản còn lại các bạn có thể thực hiện tương tự nhé!
Cách hiện thanh công cụ trong Excel bằng phím tắt
Với cách này bạn hãy thực hiện ẩn/hiện thanh công cụ cực nhanh chóng chưa tới 3 giây, cách thực hiện như sau:
Nhấn tổ hợp phím Ctrl + F1 để ẩn thanh công cụ trong Excel và Nhấn lần nữa để hiện thanh công cụ trong Excel.
Lưu ý: Phải đè và giữ Ctrl sau đó mới nhấn phím F1.
Cách ẩn/hiện thanh công cụ trong Excel bằng chuột
Nếu bạn thích thao tác bằng chuột thì đây là cách dành cho bạn, cách này cũng sẽ rất nhanh chóng và cực kỳ đơn giản.
Bạn thực hiện như sau:
- Bước 1: Bạn mở file Excel > Chọn 1 tab (thẻ) bất kỳ trên thanh tab.
- Bước 2: Bạn nhấn 2 lần chuột vào thẻ đó để ẩn thanh công cụ > Nhấn thêm 2 lần nữa để hiện thanh công cụ trong Excel.
Cách ẩn/hiện thanh công cụ trong Excel bằng lệnh có sẵn
Cách này sẽ được chia làm 02 cách làm nữa (vì tên của các lệnh sẽ khác nhau) cho 2 phiên bản Excel 2007 và Excel 2010 trở đi.
Đối với phiên bản Excel 2007
Bước 1: Nhấp chuột phải vào 1 chỗ bất kỳ trên thanh công cụ > Chọn Minimize the Ribbon để ẩn thanh công cụ trong Excel.
Bước 2: Để hiện thanh công cụ bạn cần nhấn chuột phải vào thanh Tab > Chọn Minimize the Ribbon.
Đối với phiên bản Excel 2010 trở đi
Các phiên bản mới hơn thì việc tạo lệnh ẩn/hiện thanh công cụ trong Excel sẽ thuận tiện hơn cho người sử dụng vì lệnh đó được thiết lập giúp cho bạn thao tác nhanh chóng chỉ với 1 click chuột.
Bước 1: Nhấp chuột phải vào vị trí bất kỳ trên thanh công cụ (Ribbon) > Chọn Collapse the Ribbon để ẩn thanh công cụ trong file Excel.
Bước 2: Để hiện thanh công cụ trong Excel bạn cần nhấn chuột phải vào thanh Tab > Chọn Collapse the Ribbon.
Cách hiện thanh công cụ trong file Excel tự động
Cách này thì sẽ yêu cầu phiên bản Excel của bạn phải từ phiên bản Excel 2010 trở lên mới có thể sử dụng. Cách này cũng thường được sử dụng khi bạn bị mất hoàn toàn thanh công cụ (Ribbon) trong file Excel.
Cách thực hiện như sau:
Bước 1: Mở file Excel > Nhấp chọn mũi tên hướng lên góc trên bên phải giao diện Excel.
Bước 2: Bạn chọn các tùy chọn ở danh sách xổ xuống.
Trong đó:
+ Auto-hide Ribbon là: Tự động ẩn thanh Ribbon khi không sử dụng. Nếu chọn mục này bạn sẽ ẩn hoàn toàn cả thanh Tab và thanh Command khi bạn không sử dụng. Nếu bạn muốn sử dụng thanh Ribbon bạn chỉ cần nhấp chuột vào phía trên cùng của giao diện Excel.
+ Show Tabs: Chỉ hiện thanh Tab. Ở cách này thì chỉ có duy nhất thanh Tab được hiện, thanh Command sẽ bị ẩn đi.
+ Show Tabs and Commands: Hiện cả thanh Tab và thanh Command. Cách này sẽ làm hiện tất cả thanh Tab và thanh Command và nó không bị biến mất khi bạn không sử dụng.
Cách ẩn/hiện thanh công cụ trong Excel 2003
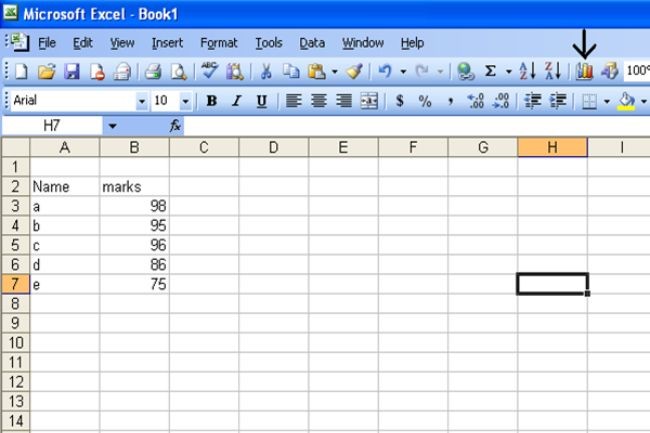
Phiên bản Excel 2003 là phiên bản cũ, chưa tối ưu được các thanh công cụ do có đến tận 3 thanh công cụ, do đó không thể ẩn chúng đi được.
Trong đó:
+ Standard Toolbar: có các chức năng như New, Open, Save, Print, Copy, Paste, Undo và Redo…
+ Formatting Toolbar: dùng để định dạng văn bản với các tùy chọn: Font, Size, Style, Bullet and Numbering…
+ Drawing Toolbar: dùng để vẽ các đối tượng với những chức năng như: Wordart, chèn hình ảnh…
Hướng dẫn cách ẩn/hiện thanh công cụ trong Excel trên MacOS
Để thực hiện các thao tác trong Word, Excel trên MacOS chưa bao giờ là một chuyện dễ dàng phải không nào. Vậy chúng ta làm sao để có thể ẩn/hiện thanh công cụ trong Excel trên MacOS.
Bạn chỉ cần nhấn chuột trái vào thẻ Home để ẩn, và nhấn lần nữa vào thẻ Home để hiện thanh công cụ trong file Excel trên MacOS.
Tùy chỉnh Ribbon Excel
Microsoft đã thêm vào khả năng tùy chỉnh ribbon trong Excel 2010. Bạn có thể làm các việc như:
+ Đổi tên, sắp xếp lại các tab và nhóm trên các tab
+ Ẩn các tab
+ Thêm, xóa nhóm trên các tab hiện có
+ Thêm các tab và nhóm tùy chỉnh chứa những lệnh muốn truy cập dễ dàng
Nhưng bạn có thể thay đổi các lệnh mặc định, như thay đổi tên hay biểu tượng của chúng, loại bỏ hoàn toàn hoặc là thay đổi thứ tự của các lệnh mặc định.
Để tùy chỉnh ribbon, nhấp chuột phải vào ribbon và bạn chọn Customize the Ribbon. Hay bạn cũng có thể đi đến File > Options > Customize Ribbon.
Và đó là các cách hiện thanh công cụ trong Excel đơn giản và dễ dàng nhất. Cũng không quá khó khăn đúng không, bạn có thể thực hành ngay nhé. Chúc bạn thành công!!!