Hướng dẫn cách ẩn dòng, cột trong Excel hiệu quả
BÀI LIÊN QUAN
Cách hiện thanh công cụ trong excel đơn giản, nhanh chóngCách in 2 mặt để đóng gáy trong Excel 2010 nhanh chóngCách tính tổng lương trong Excel đơn giản, nhanh chóngVì sao cần ẩn dòng, cột trong excel
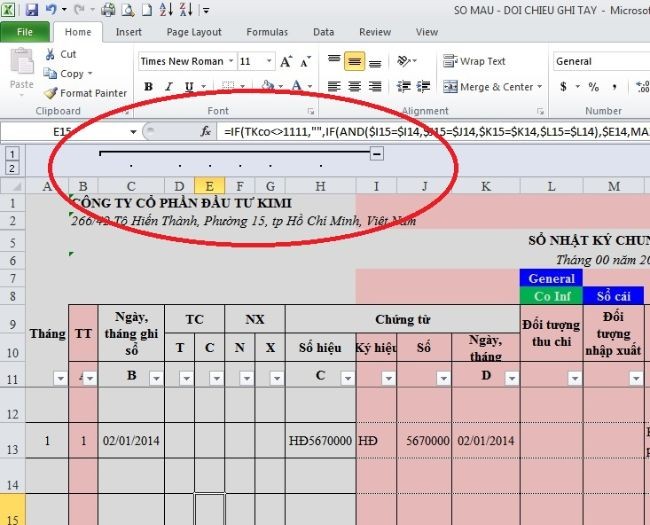
Trong quá trình sử dụng các file công việc bằng excel, bạn muốn ẩn dòng hoặc cột của excel và không muốn để các thông tin trong bất cứ dòng nào của file excel hiển thị trước mặt ai đó khi các file excel đó đang dùng chung với nhiều người khác thì các bạn có thể ẩn dòng, cột đó đi.
Ẩn dòng, cột chính là một cách để cất giấu đi những dữ liệu quan trọng hoặc là cất giữ một công thức quan trọng. Hoặc cũng có thể file excel có quá nhiều, quá dài những thông tin đã được sử dụng và nó không mấy quan trọng nữa, ẩn đi để mọi người có thể tập trung vào các thông tin quan trọng đang cần giải quyết ở thời điểm hiện tại.
Thói quen của nhiều người khi làm việc trên excel đó là cập nhật liên tục các thông tin liên quan vào file excel, khiến cho file excel trở nên dài và người làm việc trên file excel đó sẽ bị mất thời gian để kéo file xuống dưới mới có thể thấy được những thông tin cần thiết. Vì vậy lúc này ẩn dòng excel chính là một giải pháp hữu hiệu để khắc phục tình trạng mất thời gian và công sức khiến cho công việc bị chậm trễ.
Bên cạnh đó, khi ẩn dòng, cột trong excel thì chúng ta vẫn có thể giữ lại được các dữ liệu có thể cần đến một lúc nào đó, Còn nếu các bạn xóa dòng hoặc cột đó đi thì dữ liệu sẽ bị mất đi hoàn toàn, khi cần thì sẽ không thể lấy lại dữ liệu đó nữa.
Do đó, việc ẩn dòng, cột tạm thời sẽ giúp các bạn vừa cất đi các thông tin quan trọng hoặc các thông tin chưa cần dùng tới lại vừa có thể giúp bạn sử dụng file với các nội dung cần thiết.
Cách ẩn dòng, cột trong Excel hiệu quả
Dưới đây là 3 cách ẩn dòng, cột trong excel và chúng tôi sẽ diễn tả một cách đơn giản và dễ hiểu để các bạn có thể dễ dàng thực hiện một cách nhanh chóng, bạn có thể lựa chọn và ghi nhớ cho mình một cách để sử dụng trong quá trình làm việc nhé!
Cách 1:
Mở tab “Home“, bạn chọn “Nhóm Cells” rồi bấm vào nút “Format“. Trong “Visibility“, vào mục “Hide & Unhide” rồi chọn “Hide Rows” (ẩn dòng) hoặc “Hide Columns” (ẩn cột).
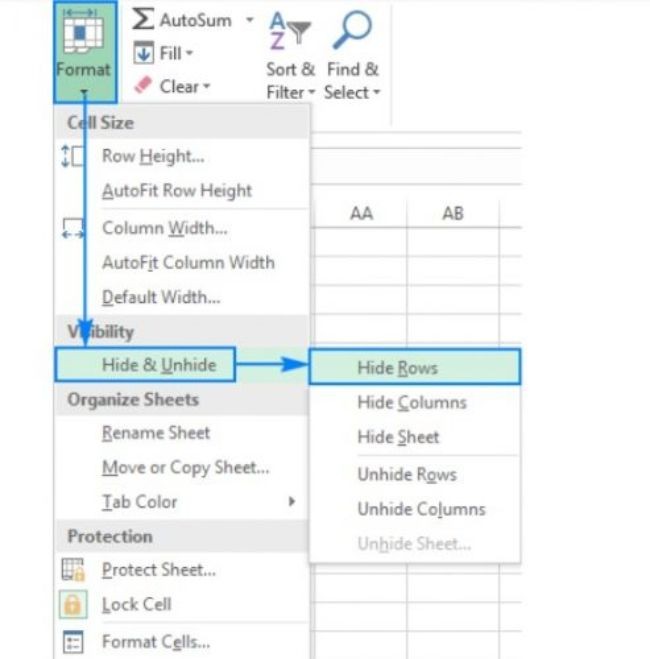
Ngoài ra, bạn có thể chọn cách nhấp vào tab “Home” rồi chọn “Format” => chọn “Row Height” hoặc là “Columns Height” và nhập 0 vào.
Dù bạn dùng cách nào thì kết quả vẫn là các dòng/cột được chọn sẽ được ẩn khỏi chế độ xem.
Cách 2:
Nếu bạn không muốn dùng cách trên thì bạn có thể thử với cách khác. Hãy nhấp chuột phải vào các dòng/cột đã chọn rồi nhấn “Hide” là được.
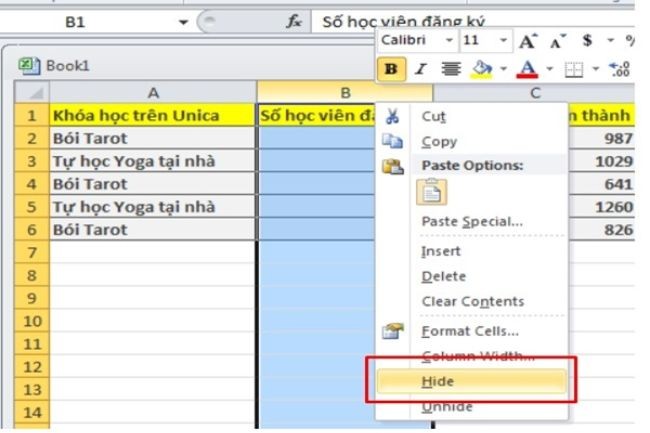
Cách 3:
Cách thứ 3 bạn có thể áp dụng để ẩn hàng trong excel đó là sử dụng tổ hợp phím tắt “Ctrl + 9“. Cách này vừa nhanh vừa đơn giản mà vẫn đem lại hiệu quả như ý cho bạn đó!
Cách bỏ ẩn dòng, cột trong Excel
Một khi đã học cách ẩn dòng, cột trong Excel thì bạn phải tìm hiểu luôn cả cách để chúng hiển thị lại như cũ nhé. Bạn không thể để dữ liệu ở chế độ ẩn mãi phải không nào? Bạn cần bỏ ẩn để có thể tiếp tục sử dụng. Dưới đây là 3 cách hướng dẫn bạn bỏ ẩn (hay còn được gọi là Unhide) các dòng/cột đã bị ẩn trước đó.
Cách 1:
Trên tab “Hone”, bạn vào nhóm “Cell” và nhấn vào “Format“. Chọn “Hide & Unhide” ở bên dưới “Visibility” và sau đó chọn “Unhide Rows” (bỏ ẩn hàng/dòng) hoặc là “Unhide Columns” (bỏ ẩn cột) là xong.
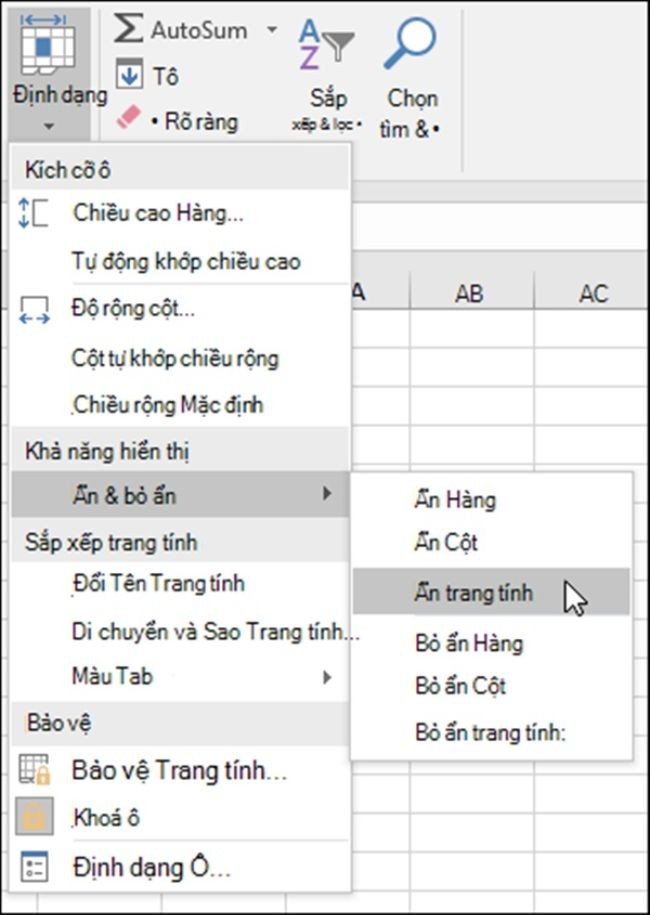
Cách 2:
Đây là một cách khác để bạn bỏ ẩn cột hoặc hàng trong Excel. Trước tiên bạn chọn nhóm các hàng hoặc cột mà bạn muốn bỏ ẩn, sau đó nhấp chuột phải vào để chọn chúng và chọn “Unhide” là đã hoàn tất.
Bạn có thể sử dụng tổ hợp phím tắt “Ctrl + Shift + 9” để cho ra kết quả tương tự.
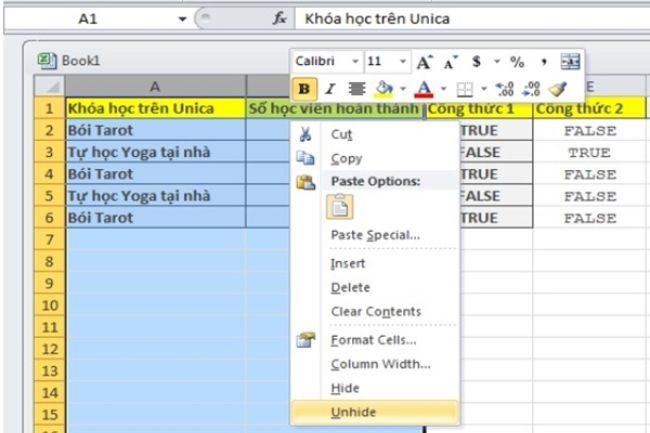
Cách 3:
Cách ẩn hàng trong Excel (hoặc cột) nhanh gọn nhất chính là nhấn đúp chuột vào chúng. Ưu điểm vượt trội của phương pháp này đó là bạn chẳng cần phải click chọn gì hết. Bạn chỉ cần di chuyển chuột đến tiêu đề của cột hoặc hàng đã bị ẩn trước đó, chờ đến khi con trỏ biến thành mũi tên 2 đầu tách thì nhấn đúp chuột là xong.
Một số mẹo trong excel giúp làm việc nhanh
Sử dụng phím tắt của Excel
Thường xuyên sử dụng các phím tắt khi sử dụng Excel chắc chắn là một giải pháp giúp tiết kiệm thời gian hiệu quả.
Dưới đây là một số phím tắt có thể tăng tốc độ làm việc của bạn một cách đáng kể:
- F4 hoặc Fn + F4 để lặp lại lệnh cuối cùng, bao gồm cả thay đổi định dạng như màu sắc hoặc phông chữ
- Alt + H, E, A để xóa các nội dung, định dạng và các dữ liệu đính kèm khác trong ô được chọn
- Ctrl + W để đóng bảng tính và Ctrl + O để mở bảng tính mới
- Ctrl + Shift + : (dấu hai chấm) để nhập vào thời gian hiện tại và Ctrl + Shift + ; (dấu chấm phẩy) để nhập ngày hiện tại
- Shift + F9 để bạn tính toán các bảng tính đang hoạt động
- Shift + Tab để di chuyển đến ô trước hoặc ô tùy chọn
- Ctrl + Home để di chuyển về đầu bảng tính
- Ctrl + Page Down để di chuyển đến bảng tiếp theo trong một file Excel và dùng Ctrl + Page Up để di chuyển đến bảng tính trước đó
Chuyển đổi giữa cột và hàng khi sử dụng file Excel
Nếu bạn có một bảng tính sử dụng các đề mục trong cột/hàng (hoặc cả 2) và cho rằng khi đổi cột cho hàng thì bảng tính sẽ trực quan hơn thì hãy sử dụng mẹo này để thực hiện nhanh chóng nhé. Nó giúp bạn tiết kiệm nhiều thời gian hơn khi không phải gõ lại tiêu đề.
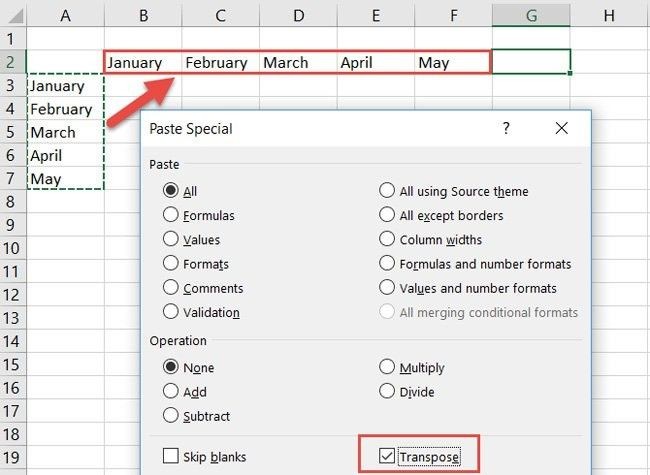
Dưới đây sẽ là các bước để di chuyển các ô từ hàng tiêu đề sang cột tiêu đề:
+ Chọn các ô trong cột có chứa tiêu đề.
+ Nhấp chuột phải và chọn Copy hoặc nhấp vào nút Copy trên tab Home của dải Ribbon.
+ Tiếp theo chọn ô trong hàng và cột bạn muốn các tiêu đề bắt đầu.
+ Nhấp chuột phải và chọn Paste Special hoặc là nhấp Paste > Paste Special trên tab Home của dải Ribbon.
+ Tích vào hộp checkbox Transpose góc dưới bên phải.
+ Nhấn OK và xem kết quả.
Liên kết các tab/các cột
Nếu sử dụng Excel, file của bạn có chứa nhiều bảng tính với các dữ liệu được tham chiếu chéo giữa chúng thì việc tạo ra một liên kết trực tiếp sẽ giúp cho việc truy cập nhanh hơn. Điều này đặc biệt hữu ích nếu bạn cần chia sẻ bảng tính với những người khác để họ có thể di chuyển đến dữ liệu được tham chiếu nhanh chóng.
+ Thực hiện theo các bước dưới đây để tạo liên kết:
+ Chọn ô chứa dữ liệu bạn muốn liên kết.
+ Nhấp chuột phải chọn Hyperlink hoặc là đi đến tab Insert và chọn
+ Trong cửa sổ pop-up hiện ra, bạn chọn Place in this Document.
+ Sau đó nhập văn bản để hiển thị trong ô đó, bạn nhập một tham chiếu ô cụ thể nếu muốn và bảng tính trong file Excel với dữ liệu đang cần liên kết đến.
+ Cuối cùng nhấn OK
Trên đây là bài chia sẻ của chúng tôi về cách ẩn dòng, cột trong Excel. Bạn đã được hướng dẫn cách ẩn cũng như cách làm hiện trở lại các dòng và cột trong Microsoft Excel cùng với đó là một số mẹo sử dụng excel giúp bạn làm việc hiệu quả hơn. Từ giờ trở đi, công việc này đối với bạn đã trở nên dễ như trở bàn tay rồi đúng không! Chúc bạn thành công.