Cách chuyển chữ hoa sang chữ thường trong Excel vô cùng đơn giản
BÀI LIÊN QUAN
Workbook là gì? Một số loại Workbook trong ExcelCách hiện thanh công cụ trong excel đơn giản, nhanh chóngHướng dẫn cách ẩn dòng, cột trong Excel hiệu quảTại sao có thao tác chuyển chữ hoa sang thường trong Excel?
Nếu như bạn đang làm nhân viên hành chính văn phòng thì chắc hẳn điều này không còn quá xa lạ đối với bạn, nhưng đối với những người mới làm trong lĩnh vực liên quan tới giấy tờ, sổ sách hoặc những bạn lần đầu tiên tìm hiểu về Excel thì chắc chắn vẫn vô cùng bỡ ngỡ về vấn đề này. Nhiều bạn trong quá trình thao tác trên Excel cũng đã từng thắc mắc một lần rằng cách chuyển chữ hoa sang chữ thường, hãy cùng theo dõi bài viết dưới đây nhé.
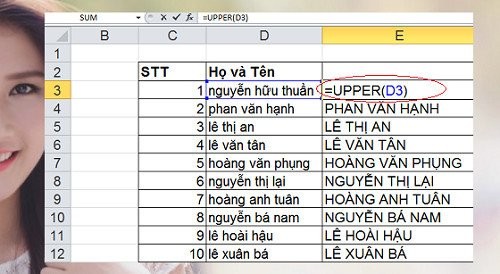
Trong quá trình làm việc, nhiều người sẽ tìm ra được câu trả lời cho thắc mắc trên, thông thường thì khi gõ bất cứ một đoạn văn bản nào đó, hoặc một đoạn ghi chú hoặc tin nhắn nào đó thì chúng ta chỉ cần sử dụng tổ hợp phím Caps Lock + chữ cái muốn viết hoa hoặc tổ hợp phím Shift + chữ cái là có thể chuyển đổi được chữ thường sang chữ hoa, nếu như có mong muốn chuyển từ chữ hoa về lại chữ thường thì xóa chữ hoa đó đi là xong.
Nhưng đối với một vài trường hợp đặc biệt, bạn sẽ phải tải một hoặc nhiều tập tin Excel về máy tính. Trong tệp Excel đó chứa rất nhiều những dữ liệu, có một số vấn đề bị lỗi hoặc viết chưa đúng định dạng và bạn muốn chuyển chữ hoa sang dạng thường. Nếu như áp dụng đúng những cách làm cơ bản vừa nêu thì bạn sẽ tốn khá nhiều thời gian đối với thao tác này.
Ví dụ như file Excel đó có tới hơn 1000 chữ cái đều viết in hoa toàn bộ tên của sinh viên trong trường học thì bạn sẽ cần phải mất đi thời gian xóa từng chữ cái đó và lọ mọ gõ lại cho đúng cách trình bày, có khi bạn sẽ phải mấy tới một hơn ngày công để làm những việc đơn giản đó, sẽ vô cùng tốn thời gian và sức lực.
Thật là may mắn thay khi Excel vẫn cung cấp một số thủ thuật để chúng ta có thể giảm thiểu đi thời gian ngồi gõ từng chữ cái. Tiếc là không có quá nhiều người biết tới thủ thuật này vì vẫn làm theo cách thủ công, hãy cùng theo dõi thủ thuật đó ở dưới đây nhé.
Chuyển chữ hoa sang thường trong Excel bằng cách nhập hàm
Đầu tiên chúng ta cần tìm hiểu cách chuyển chữ hoa sang thường bằng cách nhập hàm ngay trên ứng dụng Microsoft Excel, chúng ta có UPPER, LOWER, PROPER, ba hàm cơ bản này hay được sử dụng trong Excel, để có thể đổi chữ hoa sang chữ thường. Mỗi một hàm đều có những chức năng riêng biệt nhằm hỗ trợ người gõ máy thực hiện được những công việc đánh máy nhanh hơn.
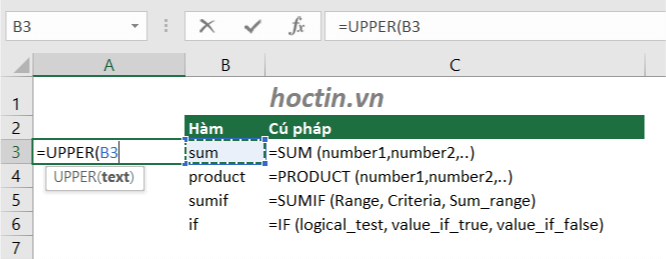
Cụ thể thì hàm UPPER giúp người đánh máy chuyển mọi chữ cái thường sang chữ cái hoa. Hàm LOWER giúp người gõ máy chuyển mọi chữ cái in hoa sang chữ thường (ngược lại hàm UPPER). Hàm PROPER giúp người gõ máy chuyển mọi chữ cái đầu tiên trong từng từ viết thường thành chữ cái in hoa. Hàm này được nhiều dân văn phòng sử dụng khi chuyển tên, có thể dễ dàng bắt gặp người hay bị viết in hoa mọi chữ cái trong file Excel, lúc đó trong một từ viết họ, tên đệm, tên chính của người đó thì các bạn gõ máy sẽ phải giữ nguyên chữ cái đầu tiên trong mỗi từ được in hoa, những chữ cái in hoa còn lại sẽ phải chuyển sang chữ thường.
Sử dụng hàm UPPER
Trước khi đi vào tìm hiểu kỹ hơn về phương thức chuyển chữ hoa sang chữ thường trong Excel thì chúng ta hãy thử biến đổi ngược lại, chuyển chữ thường sang hoa. Nếu như bạn cảm thấy mục này tốn thời gian cũng như muốn tiến thẳng tới vấn đề chính như ở tiêu đề đã đề cập tới thì hãy chuyển sang mục sau về cách sử dụng hàm LOWER.
Nhưng nếu như bạn muốn có cái nhìn tổng quát hơn hãy đọc bài theo thứ tự, để tránh trường hợp khi chuyển nhầm, chuyển sai thì chúng ta có thể sử dụng hàm UPPER để nhập lại, nhiều bước thực hiện diễn ra theo trình tự thế này:
- Đổi một từ hoặc cụm từ viết thường sang hoa để làm mẫu
Khi thực hiện những thao tác mới trong Excel để không bị mất đi những tài liệu gốc, chúng ta thường thực hiện những thao tác mới ở trong một cột khác, tương tự như vậy thì đối với hàm UPPER, việc đầu tiên cần làm là mọi người phải chèn một hàng phụ/một cột chứa nội dung mà bạn đang có dự định chuyển đổi.
Nếu như bảng Excel của bạn vẫn còn thừa đi khoảng trống thì bạn có thể lấy ngay một cột hoặc một hàng trong cạnh đó để đỡ phải chèn, ví dụ như cột phụ này là A2, còn một cột chứa chữ cái thường mà bạn muốn chuyển đổi là B2 thì lúc đó A2 là ô trống, B2 có chữ “nga” thì tiếp theo tại ô A2 các bạn hãy nhập hàm theo công thức UPPER (B2), sau khi nhấn phím Enter thì bạn sẽ nhận được chữ Nga ở cột A2.
- Sao chép chữ từ thường sang hoa
Khi đã được một hàm nhập công thức như mẫu rồi thì chúng ta sẽ tiến hành sao chép với những ô còn lại trong cùng cột A2, bạn chỉ cần nhấp vào điểm nằm ở phía dưới cùng một cách đơn giản, góc bên phải của ô trống A2 cho tới khi hiển thị được dấu (+) màu đen và khung viền ô trống đổi thành màu xanh lá cây.
Giữ nguyên ô trống đó và kéo sâu xuống tới ô mà bạn muốn, thả chuột ra và chúng sẽ được một cột A2 toàn chữ in hoa, nếu như bạn muốn điền hàm này vào những ô còn lại hãy kéo dài tới tận cuối bảng thì bạn hãy lướt chuột tới chữ “fill handle”.
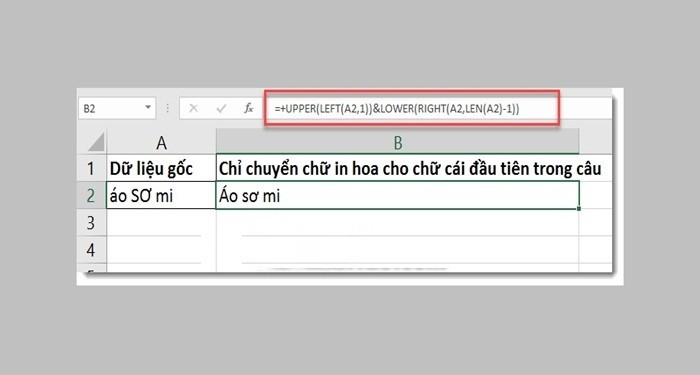
- Hoàn chỉnh bảng cũ trong file Excel
Cuối cùng bạn hãy sao chép cột A2 vừa rồi bằng sự hỗ trợ tổ hợp phím Ctrl + C, chọn ô đầu tiên trong cột B2 mà bạn muốn sao chép, nhấp chuột phải sau đó chọn biểu tượng Values (V) ở dưới mục Paste Options, ấn tiếp Delete sau đó chọn Entire Column trong mục Delete, nhấn OK thì bạn sẽ được một cột B2 toàn chữ in hoa và chữ thường đã biến mất.
Sử dụng hàm LOWER
Ví dụ vẫn với cột ở trên thì chúng ta có B2 ghi “NGA” viết in hoa toàn bộ chữ cái nhé. Hiện thì ô A2 là ô phụ, chúng ta có thể ghi công thức hàm như sau = LOWER (B2), ngay sau đó ô A2 sẽ hiện ra chữ “nga” viết thường, nếu như chẳng may lỡ có nhập sai thì hãy sửa lại công thức này bằng cách chuyển LOWER thành UPPER là mọi thứ sẽ chuyển về trạng thái cũ.
Sử dụng hàm PROPER
Đây là công thức bổ sung cho những bạn muốn chuyển tên, khi bạn muốn giữ nguyên được chữ cái đầu được viết hoa, những chữ còn lại viết thường thì chúng ta có thể dùng hàm PROPER, công thức là = PROBER (vị trí ô trống), ví dụ như = PROBER (B2), ngay sau đó ô B2 đang ghi là “HOÀNG NGA” sẽ hiện ra ở ô A2 dạng “Hoàng Nga”. Một chú ý nho nhỏ đó là đa phần thao tác này sử dụng cho những chữ cái in hoa, không dành cho chữ thường, vì chữ cái thường không có định dạng in hoa ngay từ đầu nên không thể giữ chữ cái đầu tiên in hoa được.
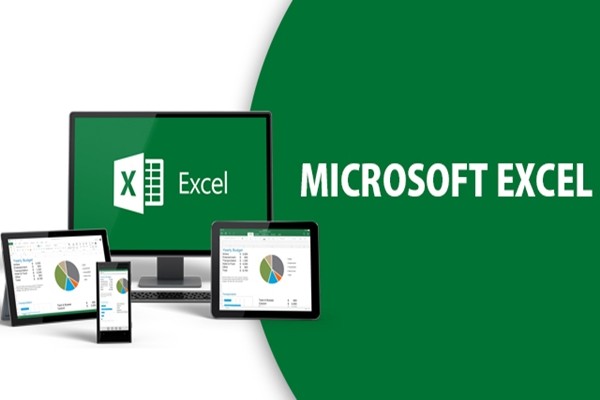
Nếu rằng bạn cảm thấy công thức trên phiền phức và muốn làm mọi thứ đơn giản hơn tránh những thao tác nhầm thì hãy sử dụng tùy chọn đặc biệt của Microsoft Word, những bước cần làm bao gồm: Chọn cột có những chữ mang định dạng có sẵn trong file gốc, sao chép cột đó với thao tác copy, sau đó mở file Word ra, dán cột mà bạn vừa sao chép bằng tổ hợp phím Ctrl + V hoặc chọn phím Paste sau khi nhấp chuột phải.
Tiếp theo hãy di chuyển sao cho bôi đen đúng những chữ cái mà bạn muốn chuyển đổi. Trong mục HOME, bạn hãy nhấn vào mục Font ở biểu tượng Aa, sau đó nhấp vào phần Change Case, tại đó bạn sẽ có 5 mục tương ứng để chọn lựa tùy thuộc theo mục đích của mình.
Đó là sentence case, lowercase (chuyển chữ hoa sang chữ thường), uppercase (chuyển chữ thường sang hoa), capitalize each word (viết hoa chữ cái đầu tiên) và toggle case (chữ cái đầu tiên in thường), hoặc nhanh nhất thì bạn hãy sử dụng thêm tổ hợp phím Shift + F3. Cuối cùng hãy sao chép bảng đã chuyển đổi ở Word vào bảng cần phải chuyển đổi trong Excel là bạn đã chuyển sang chữ hoa sang chữ thường rồi.
Chuyển chữ hoa sang chữ thường trong bằng Unikey trong Excel
Sử dụng Unikey cũng sẽ cho ra những kết quả tương tự, những bước làm cũng gần giống những thao tác đã thực hiện trong Microsoft Word, sau khi bôi đen đoạn chữ bạn muốn chuyển, hãy ấn vào copy, nhấn tiếp chuột phải lần thứ hai để vào biểu tượng Unikey sau đó chọn công cụ, ngay lập tức giao diện của Unikey Toolkit sẽ hiện ra.
Cả hai phần “Nguồn” và “Đích”, các bạn hãy bật chế độ “Unicode”, phần lựa chọn thì nhập tùy chọn mà bạn muốn. Những tùy chọn ở đây bao gồm sang chữ hoa, chữ thường, bỏ dấu, không dùng rich text, dùng bộ font tối thiểu. Hãy nhớ chọn “chuyển mã” để xác nhận thao tác, sau khi lựa chọn nhiều thao tác cần thiết thì hãy dán lại bảng này vào file.
Hy vọng với bài viết trên, mọi người đã biết cách chuyển chữ hoa sang chữ thường, cũng như ứng dụng được vào công việc hàng ngày khi thao tác trên Excel nhé.