Hướng dẫn chèn nhạc vào powerpoint đơn giản và hiệu quả
BÀI LIÊN QUAN
Cách tạo hiệu ứng trong PowerPoint trên điện thoại hiệu quảCách chèn video vào PowerPoint bằng điện thoại hiệu quảBật mí cách làm PowerPoint trên điện thoại đơn giảnĐể tăng thêm sự thu hút và tính nghệ thuật cho slide Powerpoint, bạn có thể chèn thêm các hiệu ứng chuyển động. Hoặc sử dụng các hiệu ứng chữ cho slide hay là tạo ảnh nghệ thuật trên Powerpoint. Ngoài ra việc chèn file nhạc, âm thanh cho slide trình chiếu cũng là một cách giúp tạo điểm nhấn cho bài thuyết trình.
Khái quát về Microsoft PowerPoint
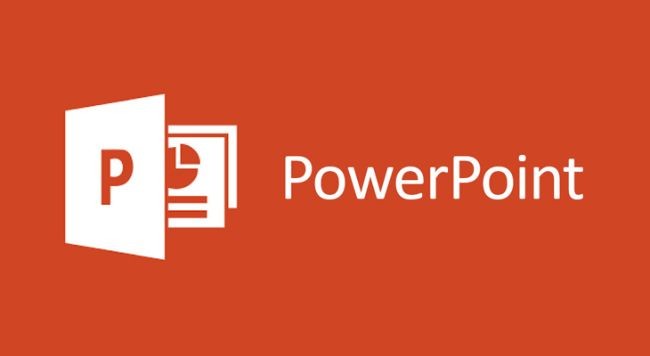
Microsoft PowerPoint (gọi tắt là PowerPoint) là phần mềm trình diễn do hãng Microsoft phát triển. PowerPoint là một phần trong gói ứng dụng văn phòng Microsoft Office. Phần mềm này có thể cài đặt và sử dụng được trên cả máy tính dùng hệ điều hành Windows lẫn Mac OS X. Bản dùng cho hệ điều hành Windows còn có thể dùng cho các máy tính với hệ điều hành Linux nhờ lớp tương thích Wine.
Công dụng của Microsoft PowerPoint
PowerPoint giúp bạn tạo ấn tượng với bản trình bày mạnh mẽ và có thể tùy chỉnh để bạn luôn nổi bật, tự tin tạo và trình bày từ mọi nơi. Việc tạo các bản trình bày truyền cảm hứng và có tác động mạnh mẽ chưa bao giờ dễ hơn thế. PowerPoint đem tới cho bạn khả năng chỉnh sửa và tùy chỉnh bản trình bày mọi lúc, mọi nơi, cùng tính năng cộng tác với người khác trong thời gian thực.
Các bản trình bày được thiết kế đẹp sẽ luôn có ưu thế, với trải nghiệm mạnh mẽ và mang tính tùy chỉnh cao trong PowerPoint, việc tạo nên bản trình bày giúp bạn tạo ấn tượng và trở nên nổi bật giờ đây dễ dàng hơn bao giờ hết.
Không bao giờ nao núng khi có PowerPoint bên bạn mọi lúc và mọi nơi. Bạn có thể tạo bản trình bày mới hay tiếp tục làm việc trên bản trình bày đã có. Bởi vì PowerPoint đồng bộ bản trình bày với OneDrive nên bạn có thể bắt đầu tạo một bản trình bày trên PC, rồi chỉnh sửa và trình bày văn bản bằng PowerPoint trên mobile.
Với dạng xem bản trình bày trên mọi thiết bị, hãy trình bày quan điểm của bạn thật rõ ràng, đầy tự tin và thực hiện tất cả mọi việc mà không cần khởi động máy tính xách tay.
PowerPoint sẽ giúp bạn dễ dàng cộng tác với người khác, dễ dàng quản lý quyền cũng như xem ai đang làm việc trong bản trình bày của bạn. Tính năng chia sẻ bằng 1 lần bấm giúp bạn nhanh chóng mời người khác chỉnh sửa, xem hoặc cung cấp các phản hồi về trang chiếu của bạn.
Luôn nắm rõ những thay đổi và phản hồi từ người khác với tính năng chú thích tích hợp trong trang chiếu. So sánh những thay đổi để xem sự phát triển của bản trình bày qua thời gian.
Cấu trúc của một trang Powerpoint
Cấu trúc của một trang Powerpoint cơ bản gồm giao diện chứa các lệnh và điều khiển cùng giao diện chính.
Giao diện chứa các lệnh và điều khiển gồm:
- Thanh tiêu đề nằm ở trên cùng hiển thị tên bài thuyết trình.
- Thanh Ribbon nằm ở bên dưới thanh tiêu đề bao gồm các thẻ lệnh.
- Menu File nằm ở bên trái thanh tiêu đề chứa chứa các lệnh thường xuyên hay sử dụng nhất như tạo file mới, lưu, in ấn,...
- Ba nút điều khiển cửa sổ phía cuối bên phải của thanh tiêu đề.
- Thanh công cụ nhanh nằm bên phải của thanh tiêu đề, hiển thị các nút Save, Undo và Redo.
Giao diện chính:
- Cửa sổ Overview chứa hình thu nhỏ tất cả các trang chiếu của bài thuyết trình.
- Trang chiếu hiển thị trang hiện tại của bài thuyết trình.
- Notes nằm phía dưới cửa sổ trang chiếu, cho phép tạo ghi chú cho trang chiếu.
- Các nút tắt phía dưới cùng cho phép thay đổi trạng thái hiển thị, trình chiếu trang chiếu và phóng to thu nhỏ.
Hướng dẫn nhanh cách làm PowerPoint

Chọn theme slide PowerPoint
Bạn mở PowerPoint chọn Tab Design > Themes > Chọn hình nền ưng ý > Design và chọn Format Background > Picture source chọn Insert > From a File > Chọn hình ảnh nhấn Insert > Hoàn thành.
Thêm slide mới vào PowerPoint
Bạn vào Home rồi chọn New Slide > Chọn mẫu Slide > Nhấn chuột phải vào Slide > Duplicate Slide > Hoàn thành.
Tạo nội dung, hình ảnh/video độc đáo vào trong Slide
Bạn chọn Tab Insert và chọn Textbox > Gõ nội dung vào slide > Ở Tab Insert và chọn Pictures > Online Pictures > Vào tab Insert bạn nhấn vào video để tải video lên.
Cách chèn nhạc vào PowerPoint 2010 đơn giản
Để chèn nhạc vào PowerPoint 2010 bạn cần thực hiện các bước sau:
- Bước 1: Bạn mở bài thuyết trình trên PowerPoint. Trên thanh công cụ, click chuột vào mục Insert.
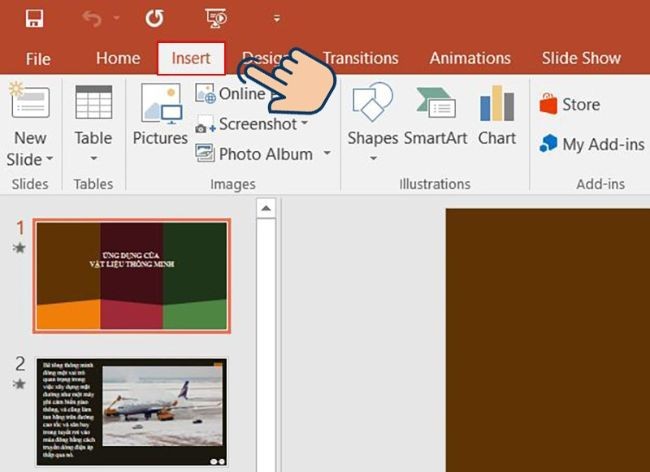
- Tiếp tục chọn Audio. Với cách chèn âm thanh vào PowerPoint 2010, bạn hãy chọn mục Audio on My PC, để thực hiện quá trình chèn. Ngoài ra, bạn có thể chọn nhạc từ File nhạc trên máy tính hay chọn nhạc từ nguồn trên mạng Internet.
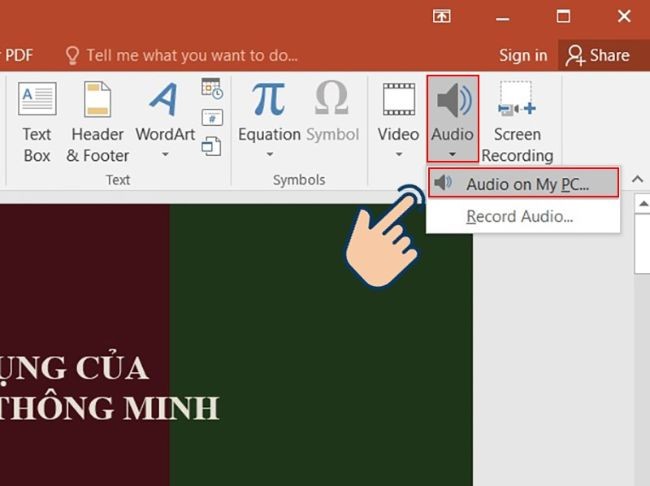
- Bước 2: Sau khi đã chọn được một file nhạc ưng ý và phù hợp với bài thuyết trình, bạn nhấn chọn Insert.
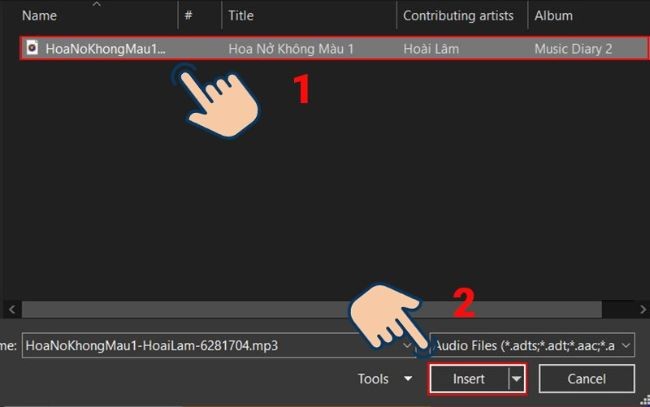
- Bước 3: Khi đã chèn nhạc vào thành công vào các trang slide, bạn cần phải thiết lập cho nhạc chạy tự động khi trình chiếu. Do bị mặc định là nhạc sẽ chỉ được phát khi nhấp chuột vào Play thì mới chạy, gây mất thời gian cho người nghe. Bạn cần chỉnh lại bằng cách chọn vào biểu tượng nhạc vừa chèn, tiếp đó bạn chọn Start -> Automatically và chọn Playback để nhạc tự động chạy mà không cần phải nhấn Play.
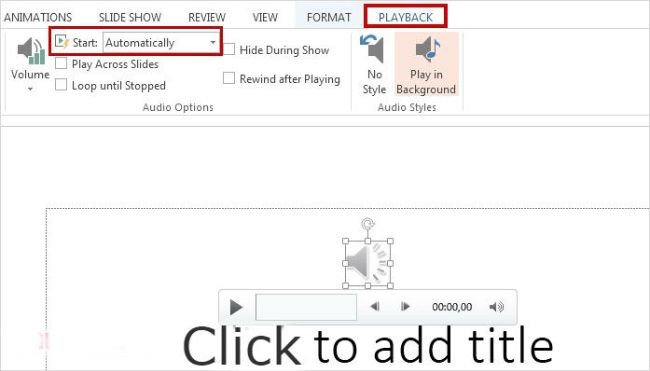
- Bước 4: Cách chèn nhạc vào PowerPoint trên chỉ dùng trong 1 slide, còn nếu bạn muốn chèn nhạc vào nhiều slide, thì ở bước 3 chỉ cài đặt cho slide đó chạy tự động. Để không phải tốn thời gian, bạn có thể chọn biểu tượng nhạc đã chèn, sau đó chọn vào mục Playback. Trong mục Options hãy nhấn chuột vào Play Across Slides. Nếu bạn muốn một bài nhạc chạy hết các slide bạn muốn thì làm như sau:
+ Chọn mục Animations -> Animations Pane.
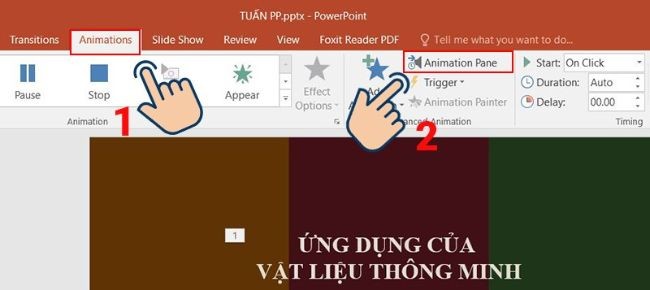
- Bước 5: Dùng chuột phải click vào file nhạc mà bạn vừa mới thêm trong Animations Pane. Sau đó bạn chọn Timing để cài đặt các chỉ số cho âm thanh.
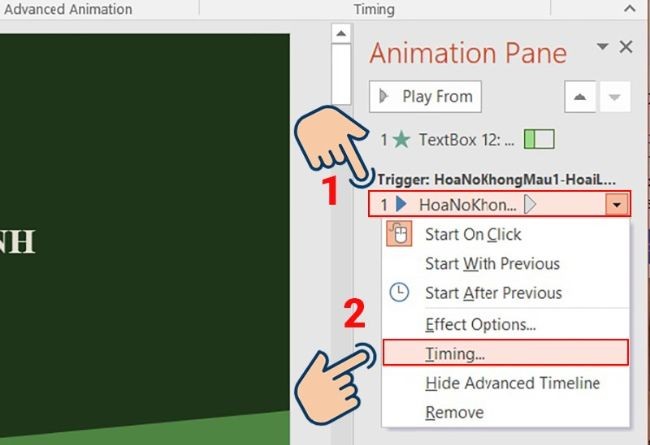
- Bước 6: Tiếp tục chuyển sang tab Timing rồi chọn loại hình phát theo nhu cầu của bạn, cụ thể:
- With Previous: Phát nhạc tự động ngay khi mở Powerpoint.
- On Click: Đây là lệnh lúc nào bạn muốn nghe hay tắt thì click chuột vào Powerpoint.
- After Previous: Phát, lặp lại từ đầu bài nhạc bất cứ lúc nào click chuột.
- Bước 7: Cửa sổ Play Audio mở ra, trong tab Effect, bạn chọn tích vào ô After để đánh số cho Slides bạn muốn chạy File âm thanh. Sau đó bạn nhấn Ok và lưu lại.
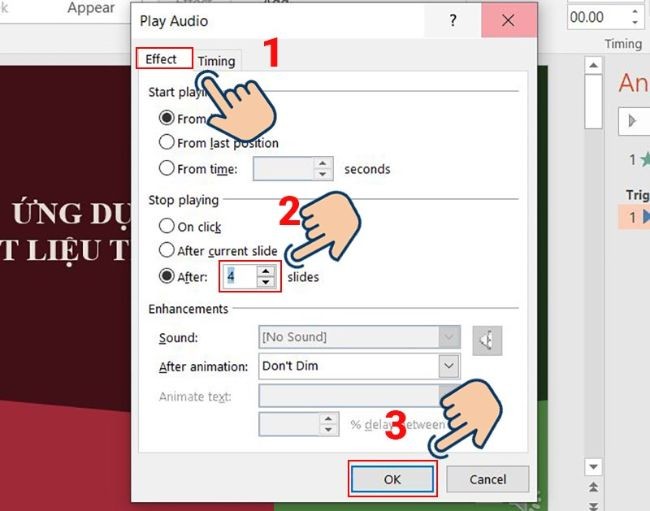
- Bước 8: Tiếp tục chọn No Sound và After, các thông số còn lại bạn tùy chỉnh cho phù hợp với nội dung của văn bản trình chiếu PowerPoint.
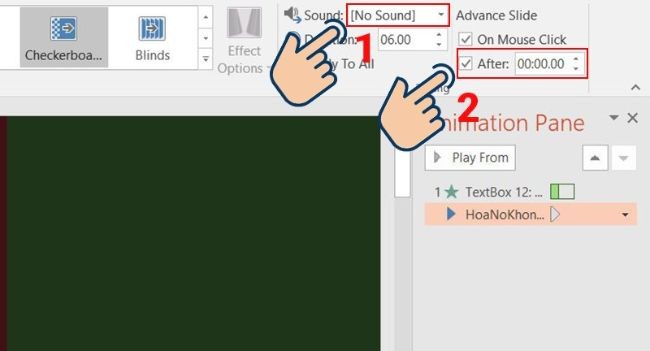
Những điều cần biết khi sử dụng Powerpoint
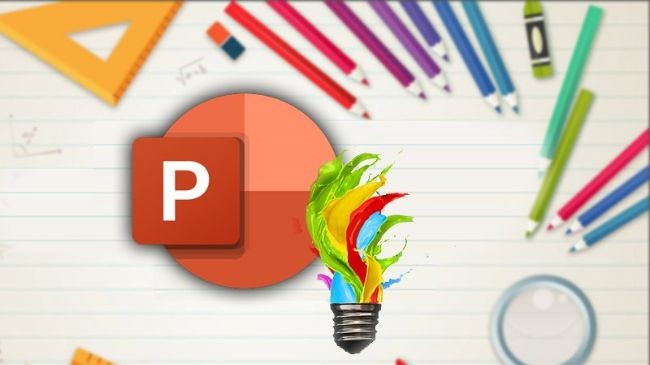
Các thuật ngữ thường nhắc đến khi sử dụng Powerpoint
Dưới đây là các thuật ngữ thường sử dụng nhất liên quan đến Powerpoint:
- Slideshow và Presentation (Trình chiếu và Trình bày): Đại diện cho tài liệu tổng thể mà người dùng tạo trong ứng dụng.
- Slide: Mỗi slide show trong PowerPoint chứa nhiều slide, các slide này là các trang mà người dùng có thể thêm vào bản trình bày của mình.
- Animation (Hoạt ảnh): Đây là các hiệu ứng hình ảnh cung cấp cho các thành phần trong slide giúp bản trình bày thêm lôi cuốn.
- Transition (Hiệu ứng chuyển tiếp): Hiệu ứng khi di chuyển sang slide kế tiếp giúp cho bài thuyết trình thêm nổi bật.
Powerpoint áp dụng cho những ngành nào hiện nay?
PowerPoint giúp người dùng dễ dàng tạo, cộng tác và trình bày ý tưởng theo một cách năng động, sáng tạo, trực quan. Với các lợi ích tuyệt vời, công cụ này được sử dụng ở rất nhiều lĩnh vực từ mục đích cá nhân đến kinh doanh và giáo dục.
Những đối tượng sử dụng Powerpoint
Trong giáo dục, PowerPoint giúp người giảng dạy trình bày bài giảng sinh động và thu hút hơn. Cùng với đó, học sinh dễ dàng cộng tác, từ đó trình bày ý tưởng và báo cáo của mình với thầy cô, bạn bè.
Trong doanh nghiệp, PowerPoint hỗ trợ tạo nên những buổi trình bày sản phẩm và dịch vụ thành công. Thêm nữa, nó còn hỗ trợ tạo tài liệu và bài thuyết trình cho dự án, ngân sách và tài chính, tạo chứng chỉ, lịch, báo cáo, sơ đồ hay biểu đồ cho bất kỳ ngành nào.
Vậy là bài viết đã hướng dẫn cho bạn cách chèn nhạc vào PowerPoint chỉ với vài bước cơ bản. Chúng tôi mong rằng, bài viết sẽ giúp bạn bổ sung thêm kiến thức hữu ích để làm các bản PowerPoint chuyên nghiệp và hiệu quả hơn.