Hướng dẫn cách vẽ biểu đồ đường trong Excel nhanh chóng
BÀI LIÊN QUAN
Hướng dẫn cách vẽ biểu đồ miền địa lý dễ dàng, chính xácCách vẽ biểu đồ cột trong Word, Excel 2010, 2013, 2016 đơn giảnCách theo dõi biểu đồ phát triển cường độ bê tông theo ngày đơn giản nhấtBiểu đồ đường trong Excel là gì?
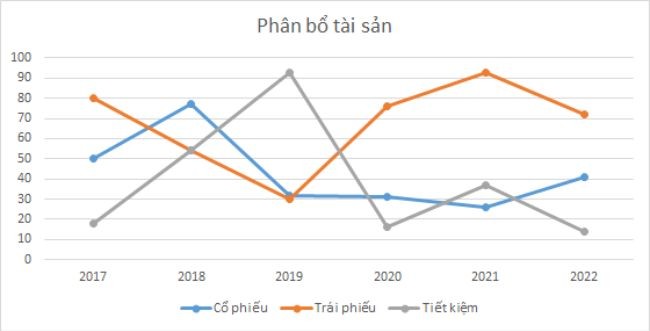
Biểu đồ đường là loại biểu đồ được thể hiện dưới dạng các đoạn thẳng nối với nhau. Biểu đồ đường thường được sử dụng trong việc mô tả diễn biến của các đối tượng. Biểu đồ đường có rất nhiều ứng dụng trong học tập và làm việc. Đặc biệt, khi bạn sử dụng phần mềm Excel thì biểu đồ đường có tác dụng trực quan hóa các con số khó hiểu. Tuy nhiên không phải bảng số liệu nào cũng vẽ được biểu đồ đường trong Excel.
Biểu đồ đường thẳng thường gồm các thành phần sau:
- Tiêu đề biểu đồ
- Khu vực lô – Là khu vực dữ liệu trong biểu đồ được vẽ.
- Trục X (Trục ngang) – Là trục gồm các loại dữ liệu và thường hiển thị các khoảng thời gian.
- Các trục Y (Vertical Axis) – Là trục đại diện cho dữ liệu giá trị và hiển thị dữ liệu bạn đang theo dõi.
- Chú giải – Chú giải của biểu đồ để giúp cho người đọc hiểu ý nghĩa của mỗi chuỗi dữ liệu.
Đặc điểm dữ liệu vẽ biểu đồ đường trong Excel
Không phải dữ liệu nào cũng vẽ biểu đồ đường, chúng ta chỉ vẽ biểu đồ đường với các loại dữ liệu sau:
- Gồm nhiều đối tượng và các đối tượng có tính liên tục về thời gian (ví dụ như theo các tháng trong năm)
- Giá trị của các đối tượng độc lập với nhau
Nguyên nhân là do:
- Mục đích của biểu đồ đường để theo dõi xu hướng diễn biến, do đó đòi hỏi quá trình diễn biến phải ghi nhận liên tục theo thời gian (Không áp dụng với biểu đồ hình cột).
- Nếu các đối tượng có mối quan hệ với nhau thường chỉ dùng để biểu diễn theo biểu đồ hình tròn (mỗi giá trị của một đối tượng là một phần trong tổng số).
Khi nào không sử dụng biểu đồ đường
Có một vài trường hợp trong đó biểu đồ đường không phù hợp, cụ thể:
- Không phù hợp với những tập dữ liệu lớn. Biểu đồ đường là cách tốt nhất để sử dụng cho các tập dữ liệu nhỏ dưới 50 giá trị. Nhiều giá trị sẽ làm biểu đồ của bạn khó đọc hơn.
- Tốt nhất cho dữ liệu liên tục, bạn có dữ liệu riêng biệt trong các cột riêng biệt thì hãy sử dụng một thanh biểu đồ.
- Không phù hợp với tỷ lệ phần trăm hay tỷ lệ. Để hiển thị dữ liệu theo tỷ lệ phần trăm của toàn bộ, bạn nên sử dụng một biểu đồ tròn hoặc biểu đồ cột xếp chồng lên nhau.
- Không nên dùng cho lịch trình, dù biểu đồ đường là tuyệt vời để hiển thị xu hướng trong một khoảng thời gian nhất định nhưng một cái nhìn trực quan về các dự án được lên lịch theo thời gian sẽ được thực hiện tốt hơn bởi biểu đồ Gantt.
Cách vẽ biểu đồ đường trong Excel
Bài viết sẽ hướng dẫn bạn cách vẽ biểu đồ đường trong Excel, cụ thể ở đây là biểu đồ đường thẳng. Trước khi vẽ biểu đồ, bạn cần chuẩn bị sẵn bảng dữ liệu, sau đó mới thực hiện việc vẽ.
Hướng dẫn vẽ đồ thị đường trong Excel đơn giản nhất
Bước 1: Bạn chọn bảng dữ liệu cần vẽ biểu đồ.
Bước 2: Chọn thẻ “Insert” trên thanh công cụ, sau đó chọn biểu tượng nhóm biểu đồ đường thẳng (Line).
Bước 3: Chọn loại biểu đồ mà bạn muốn là xong.
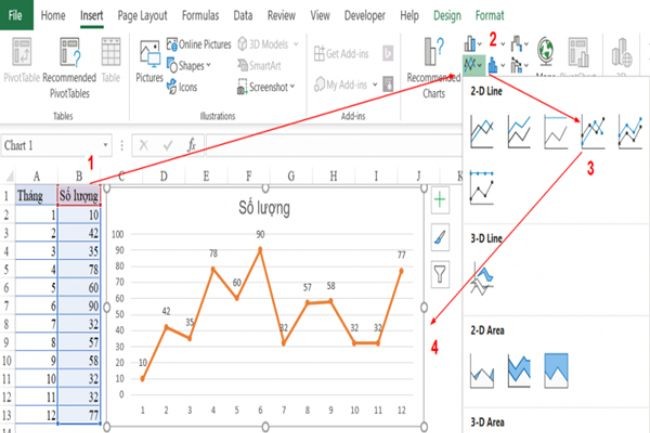
Ưu điểm của cách làm này đó là rất đơn giản và nhanh gọn nhưng nhược điểm của nó là kết quả đôi khi sẽ không đúng ý bạn cho lắm. Để tránh sự phiền toái này, sau đây sẽ giới thiệu đến bạn một cách chính xác hơn để vẽ biểu đồ đường trong excel nhé!
Vẽ biểu đồ đường bằng nạp dữ liệu thủ công
Bước 1: Đầu tiên, bạn sẽ thực hiện bước 2 giống như ở cách 1 nhưng sẽ bỏ qua không làm bước 1. Bạn chọn 1 ô trống bên ngoài bảng dữ liệu, rồi thực hiện vẽ biểu đồ Line. Lúc này bạn sẽ có được một khung hình trống.
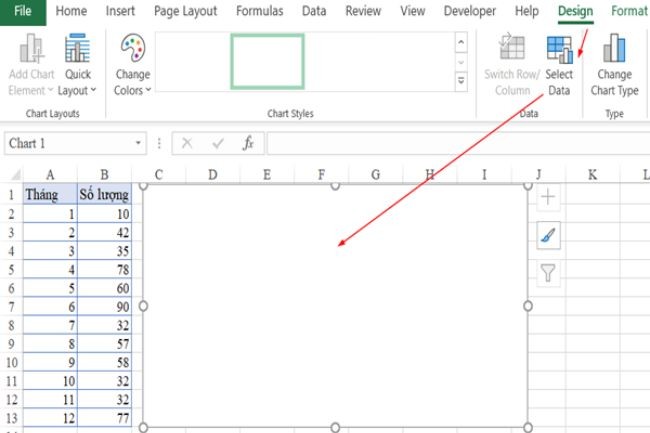
Bước 2: Sử dụng chức năng “Select Data” để nạp dữ liệu cho biểu đồ. Khi cửa sổ Select Data hiện ra, bạn sẽ thấy 02 mục là Legend Entries (series) và Horizontal (category) Axis Labels. “Legend Entries” là phần nội dung hiển thị trên biểu đồ còn “Horizontal Axis Labels” là phần nội dung hiểu thị bên dưới trục hoành (trục nằm ngang) của biểu đồ.
Bước 3: Bạn nhấn “Add” rồi thêm dữ liệu vào mục “Legend Entries”. Vậy là bạn đã có được biểu đồ đường như ý rồi.
Cách trang trí biểu đồ đường thẳng
Chỉ học cách vẽ biểu đồ đường trong Excel thôi chưa đủ, nếu bạn muốn biểu đồ của mình đẹp và sống động thu hút được sự chú ý của người xem thì bạn còn cần phải trang trí cho nó nữa. Dưới đây là cách trang trí biểu đồ đường trong Excel dành cho bạn:
+ Bước 1: Bạn chọn biểu đồ cần trang trí.
+ Bước 2: Vào mục “Add Chart Element” và các nội dung sau đây sẽ hiện ra:
- Chart Title (Tên biểu đồ)
- Axis Titles (Tiêu đề từng phần trên mỗi trục tọa độ)
- Axes (chia tỷ lệ trên trục tọa độ)
- Data Labels (Nhãn dữ liệu)
- Data Table (Là dữ liệu dạng bảng thể hiện các nội dung biểu đồ)
- Error Bar: (Thanh hiển thị lỗi hoặc độ lệch của biểu đồ)
- Legend (Ghi chú cho các đối tượng được thể hiện trong biểu đồ)
- Gridlines (Đường kẻ mờ dùng để làm nền trong biểu đồ
- Lines (Đường kẻ dóng xuống trục hoành, chỉ áp dụng với biểu đồ dạng Line mà thôi)
- Trendline (Đường xu hướng của biểu đồ)
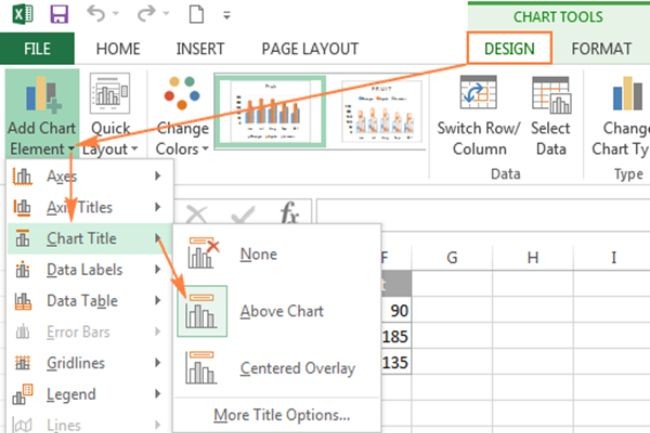
+ Bước 3: Tiến hành thực hiện các thay đổi bạn muốn.
Ví dụ bạn muốn thêm tiêu đề trục vào biểu đồ thì hãy nhấp vào một nơi bất kỳ trong biểu đồ rồi chọn “Chart Elements” => “Axis Titles” để thêm tiêu đề trục.
Hoặc nếu bạn muốn thêm nhãn dữ liệu vào biểu đồ đường của mình thì nhấp chuột vào chuỗi dữ liệu mình muốn gắn nhãn rồi vào “Chart Elements” => “Data Labels” để thêm nhãn dữ liệu vào biểu đồ.
Còn nếu bạn cần xóa, di chuyển hoặc ẩn chú thích của biểu đồ thì làm như sau:
- Để ẩn chú thích, bạn nhấp vào “Chart Elements” => bỏ chọn “Legend”.
- Để di chuyển chú thích thì chọn biểu đồ, vào tab “Design => nhấp vào “Add Chat Element” => “Legend” rồi chọn vị trí bạn muốn di chuyển.
- Để loại bỏ chú thích bạn chỉ việc chọn “None” là được.
Các tiêu chuẩn về dữ liệu để vẽ biểu đồ trong Excel
Để vẽ biểu đồ trong Excel được đúng với nhu cầu thì bạn cần nắm bắt được 3 tiêu chuẩn dữ liệu cho dữ liệu như sau:
Tiêu chuẩn 1: Dữ liệu được tổng hợp lại, không cần chi tiết quá.
Dữ liệu chi tiết là cùng 1 đối tượng nhưng lại được xuất hiện nhiều lần, trên nhiều nội dung dòng và mỗi dòng đều thể hiện một nội dung chi tiết.
Khi đó trên bảng dữ liệu sẽ có rất nhiều dòng thông tin không cần thiết và mỗi một đối tượng lại lặp lại nhiều lần. Do vậy nếu sử dụng để vẽ ngay trên bảng dữ liệu chi tiết này thì sẽ rất khó để xác định đúng được các đối tượng đánh giá trên biểu đồ bởi biểu đồ Excel không có chức năng tự tổng hợp được dữ liệu. Việc tổng hợp dữ liệu này cần phải làm trước khi thực hiện vẽ biểu đồ trong Excel. Dựa theo tiêu chuẩn này người dùng sẽ vẽ được biểu đồ thể hiện toàn diện về thông tin, đúng và đủ nội dung.
Tiêu chuẩn 2: Dữ liệu để vẽ biểu đồ trong Excel cần thống nhất cả về định dạng và loại dữ liệu
Sự thống nhất về định dạng và loại dữ liệu gồm các tiêu chí:
Các dữ liệu trong một phần tử nội dung phải cùng loại: tức là cùng là dạng chữ hoặc cùng là số, % chứ không được phép lẫn lộn giữa các loại này.
Các thông tin dữ liệu cùng loại phải được nằm trên cùng 1 hàng hoặc trên cùng 1 cột.
Dựa vào tiêu chuẩn 2 này người dùng có thể xác định đúng được dạng biểu đồ phù hợp với nhu cầu vẽ biểu đồ trong Excel.
Tiêu chuẩn 3: Các trường dữ liệu trong Excel (gồm tên cột, tên hàng) phải chứa nội dung rõ ràng khi vẽ biểu đồ trong Excel. Dựa vào tiêu chuẩn này người xem sẽ xác định được ý nghĩa thể hiện của mỗi nội dung được biểu diễn thông qua biểu đồ.
Lời kết
Như vậy, bài viết đã hướng dẫn các bạn vẽ biểu đồ đường trong Excel chỉ với các thao tác đơn giản. Chúc các bạn áp dụng những kiến thức trên vào công việc của mình một cách hiệu quả.