Cách vẽ biểu đồ Line trong Excel cực đơn giản
BÀI LIÊN QUAN
Hướng dẫn cách vẽ biểu đồ đường trong Excel nhanh chóngCách tính tổng các ô không liền nhau trong Excel chính xácCách chuyển chữ hoa sang chữ thường trong Excel vô cùng đơn giảnCách tạo và định dạng biểu đồ Line trong Excel
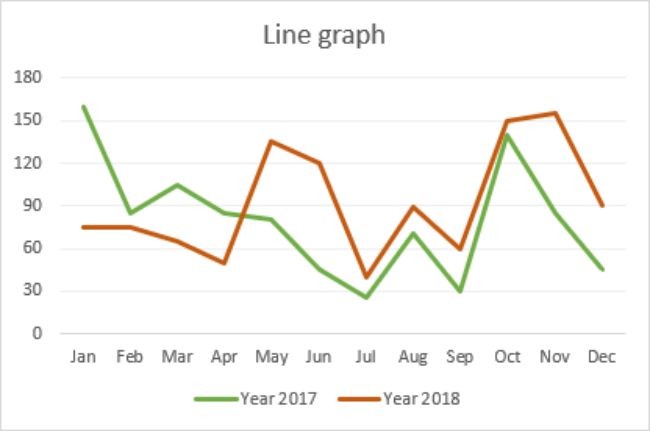
Line Graph (biểu đồ Line) hiển thị một loạt các điểm dữ liệu được kết nối bằng các đường thẳng trên hai trục. Đây là một trong những biểu đồ đang được sử dụng phổ biến nhất để trực quan hóa dữ liệu và hiển thị xu hướng.
Line Graph thường bao gồm các thành phần đó là:
- Tiêu đề biểu đồ
- Khu vực lô – Khu vực dữ liệu trong biểu đồ của bạn được vẽ.
- Trục X (Trục ngang) – Trục gồm các loại dữ liệu và thường hiển thị các khoảng thời gian.
- Các trục Y (Vertical Axis) – Trục đại diện cho dữ liệu giá trị và hiển thị dữ liệu mà bạn đang theo dõi.
- Chú giải – Chú giải của biểu đồ giúp người đọc hiểu ý nghĩa của các chuỗi dữ liệu.
Hướng dẫn cách vẽ biểu đồ Line trong Excel
Microsoft Excel đã cung cấp hỗ trợ biểu đồ đường và một bộ tùy chọn nâng cao để vẽ biểu đồ.
Thiết lập dữ liệu cho Line Graph
Để tạo một Line Graph mới, bước đầu tiên đó là nhập dữ liệu vào Excel và sau đó định dạng nó. Vì Line Graph có hai trục nên bảng của bạn cần phải chứa ít nhất 2 cột: Cột đầu tiên phải là khoảng thời gian (giờ, ngày, tháng, năm,… và cột thứ hai phải là các giá trị phụ thuộc (như giá, dân số,….). Đây được gọi là biểu đồ một đường vì nó chỉ có một phạm vi giá trị phụ thuộc (tức là một đường duy nhất sẽ được hiển thị trong biểu đồ).
Tuy nhiên, nếu tập dữ liệu (bảng) của bạn chứa ba cột dữ liệu trở lên: khoảng thời gian ở cột bên trái và dữ liệu giá trị ở cột bên phải, thì mỗi chuỗi dữ liệu sẽ được vẽ riêng lẻ (một dòng cho mỗi cột). Đây được gọi là đồ thị nhiều đường.
Ví dụ: sau đây là dữ liệu về quần thể động vật hoang dã trong rừng Blue River:
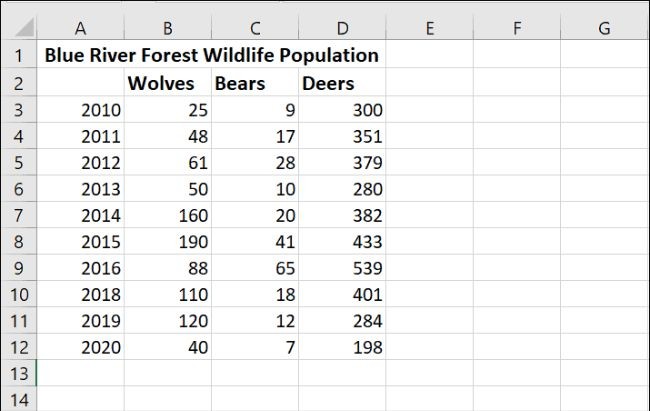
Tập dữ liệu ví dụ trên có ba cột, vì thế chúng ta sẽ làm một biểu đồ nhiều đường.
Chèn Line Graph
Sau khi dữ liệu của bạn đã được nhập vào trang tính, bạn có thể tạo Line Graph của mình. Trước tiên, chọn dữ liệu bạn muốn trong biểu đồ (A2: D12) như được hiển thị:
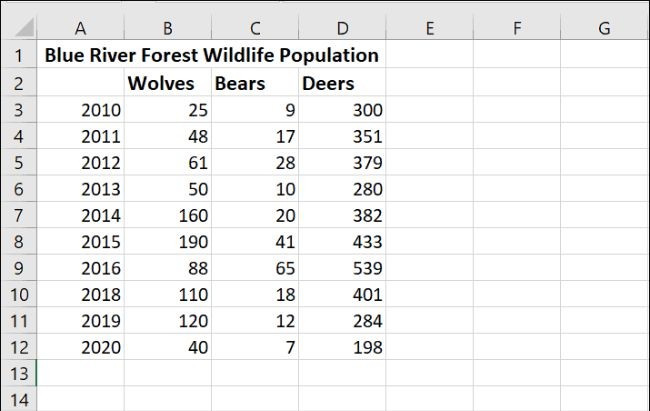
Sau đó, chuyển đến tab ‘Chèn’ trong Ruy-băng, nhấp vào biểu tượng ‘Line Graph’ để xem các loại Line Graph. Khi bạn di chuột qua các loại biểu đồ, Excel sẽ hiển thị cho bạn mô tả ngắn gọn về loại biểu đồ đó và cả bản xem trước của nó. Nhấp vào biểu đồ bạn chọn để chèn nó. Trong ví dụ dưới đây, bài viết sẽ sử dụng biểu đồ ‘Đường thẳng 2D’ đơn giản.
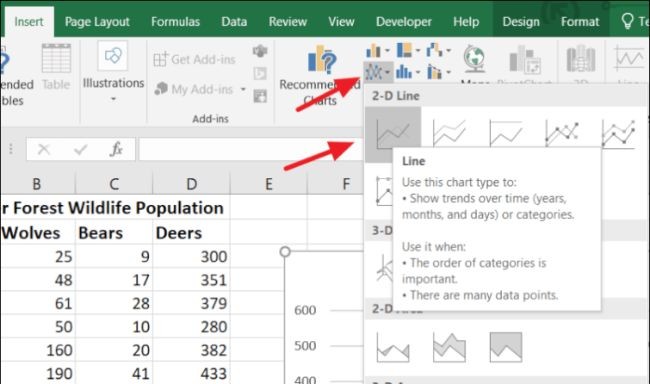
Khi nhấp vào đó, Line Graph của bạn sẽ xuất hiện.
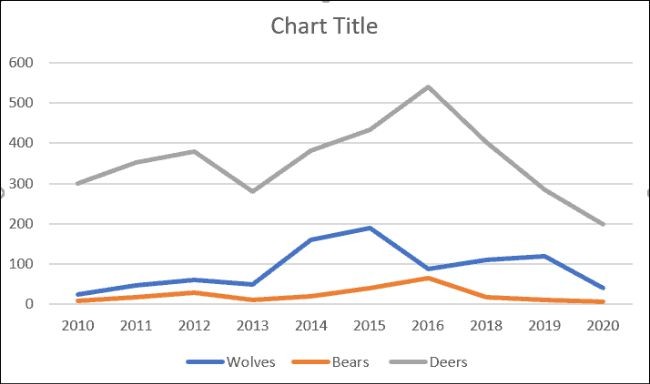
Các loại Line Graph trong Excel
Excel cung cấp các loại Line Graph khác nhau bao gồm:
- Đường kẻ – Là biểu đồ đường 2-D cơ bản được hiển thị ở trên. Nếu có nhiều hơn một cột giá trị trong bảng của bạn, mỗi cột sẽ được vẽ riêng.
- Đường xếp chồng – Là loại Line Graph được sử dụng để hiển thị các dữ liệu thay đổi theo thời gian và thường yêu cầu nhiều hơn một cột dữ liệu. Mỗi tập hợp bổ sung được thêm vào tập hợp đầu tiên, vì thế dòng trên cùng của biểu đồ là sự kết hợp của các dòng bên dưới của nó. Kết quả không có đường thẳng nào cắt nhau.
- 100% đường xếp chồng – Biểu đồ này giống Line Graph xếp chồng, nhưng sự khác biệt duy nhất đó là trục Y hiển thị tỷ lệ phần trăm thay vì giá trị tuyệt đối. Dòng trên cùng sẽ là dòng 100% và chạy ngang qua đầu biểu đồ. Loại này thường được dùng để so sánh đóng góp của từng thành phần với tổng thể theo thời gian.
- Đường có Điểm đánh dấu – Là phiên bản được đánh dấu của Line Graph thẳng 2-D sẽ chứa các con trỏ tại mỗi điểm dữ liệu.
- Đường 3-D – Nó tương tự Line Graph 2-D, nhưng được biểu diễn ở định dạng ba chiều.
Tùy chỉnh Biểu đồ hoặc Đồ thị dạng đường
Trong Excel, bạn có thể tùy chỉnh hầu hết các phần tử trong Line Graph. Hãy cùng xem qua một số tùy chỉnh bạn có thể thực hiện để làm cho nó trông đẹp hơn.
Thêm tiêu đề vào biểu đồ Line trong Excel
Tiêu đề biểu đồ có thể được chỉnh sửa, định dạng theo yêu cầu của người dùng.
Khi bạn chèn một Line Graph, tiêu đề mặc định của nó sẽ là ‘Tiêu đề Biểu đồ’. Để thay đổi tiêu đề, bạn nhấp một lần vào tiêu đề biểu đồ mặc định để chọn nó và nhấp vào lần thứ hai để chỉnh sửa nó. Xóa văn bản mặc định và sau đó nhập tiêu đề của bạn.
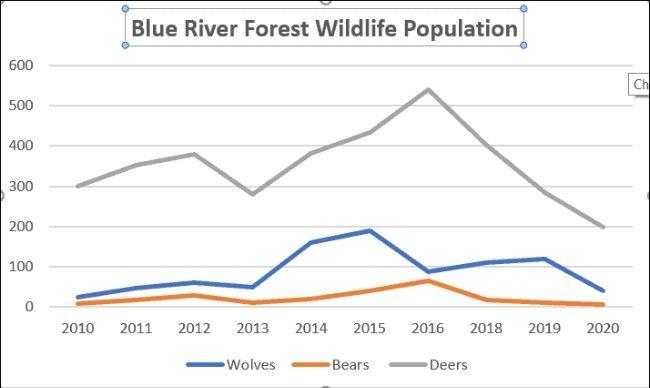
Để thay đổi hình thức của tiêu đề, bạn hãy nhấp chuột phải vào nó, tiếp theo nhấp vào ‘Định dạng Tiêu đề Biểu đồ’ hoặc nhấp đúp vào tiêu đề.
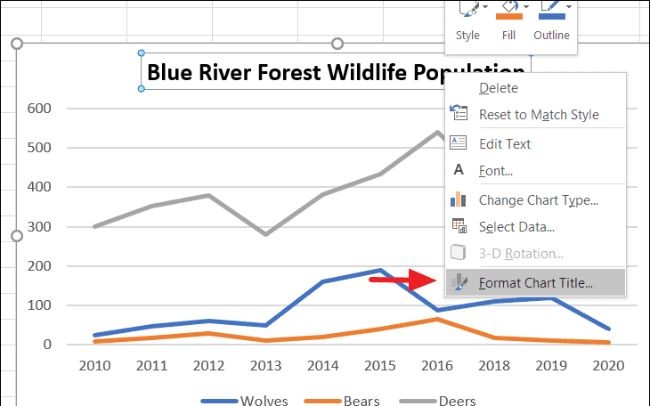
Nhấp đúp vào bất kỳ một phần tử nào trên biểu đồ sẽ đưa ra ngăn bên chứa các tùy chọn tùy chỉnh cho phần tử đã chọn.
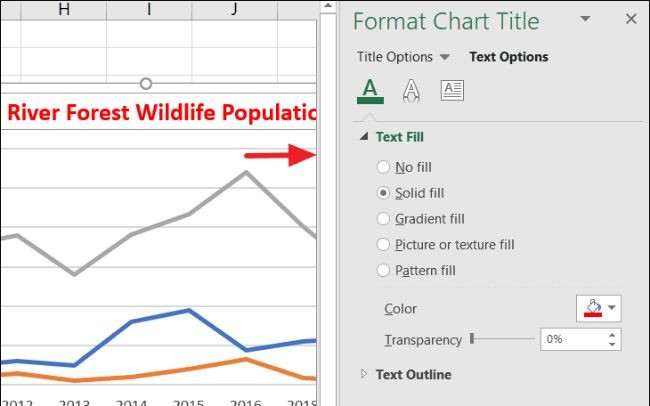
Thay đổi bố cục, kiểu và màu sắc của biểu đồ
Bạn có thể thay đổi bố cục, kiểu và màu sắc của biểu đồ bằng cách sử dụng các kiểu và bố cục có sẵn của Excel để cải thiện hơn biểu đồ của bạn. Bạn có thể tìm thấy những tùy chọn thiết kế này trong tab ‘Thiết kế’ từ nhóm Công cụ biểu đồ hoặc từ ‘biểu tượng bút vẽ’ nổi phía bên phải biểu đồ của bạn.
Trên tab ‘Thiết kế’, nhấp vào ‘Bố cục Nhanh’ để áp dụng bố cục bạn muốn.
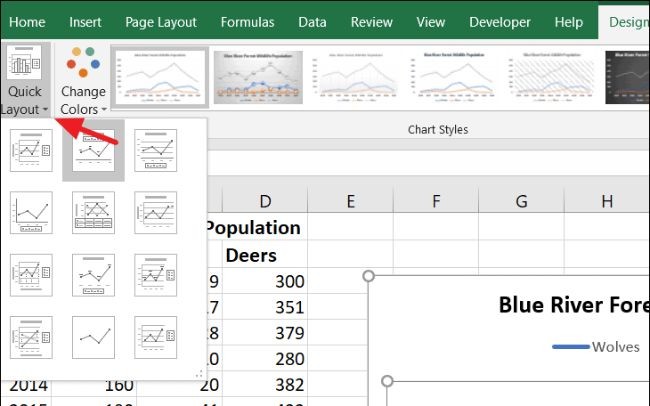
Để thay đổi kiểu biểu đồ của bạn, hãy chọn bất kỳ tùy chọn kiểu biểu đồ nào tại tab ‘Thiết kế’.
Thay đổi màu sắc Line Graph
Để thay đổi màu mặc định của các đường biểu đồ Line, hãy nhấp vào biểu tượng ‘Thay đổi Màu’ trong nhóm Kiểu Biểu đồ trong tab ‘Thiết kế’ rồi chọn một tổ hợp màu bất kỳ và Line Graph của bạn sẽ có một giao diện mới.
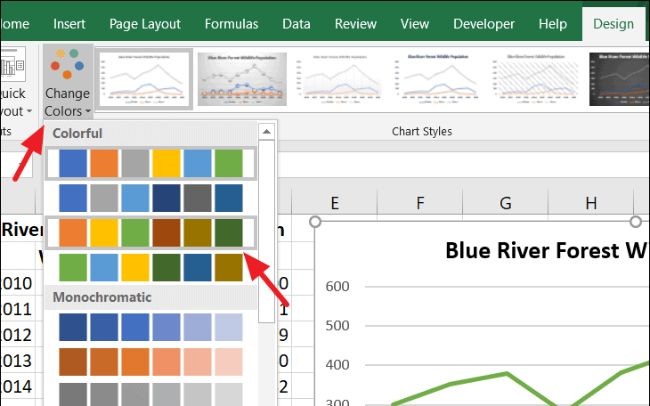
Bạn có thể thay đổi màu cho từng dòng trong biểu đồ riêng lẻ với cách nhấp chuột phải vào dòng và chọn ‘Định dạng chuỗi dữ liệu’ từ trình đơn ngữ cảnh để mở ngăn ‘Định dạng chuỗi dữ liệu’ phía bên phải. Ngoài ra, bạn có thể bấm đúp để mở ngăn Định dạng chuỗi dữ liệu, sau đó chuyển sang tab ‘Tô màu & Đường kẻ’ (biểu tượng hộp sơn), nhấp vào hộp kéo thả ‘Màu’ rồi chọn một màu mới từ bảng màu.
Thay đổi loại biểu đồ
Nếu không thích loại biểu đồ của mình, bạn có thể thay đổi nó bất kỳ lúc nào. Để thay đổi loại biểu đồ, ngay trên biểu đồ bạn chọn ‘Thay đổi loại biểu đồ’ trong menu ngữ cảnh hoặc chuyển sang tab ‘Thiết kế’ rồi nhấp vào biểu tượng ‘Xem tất cả biểu đồ’.
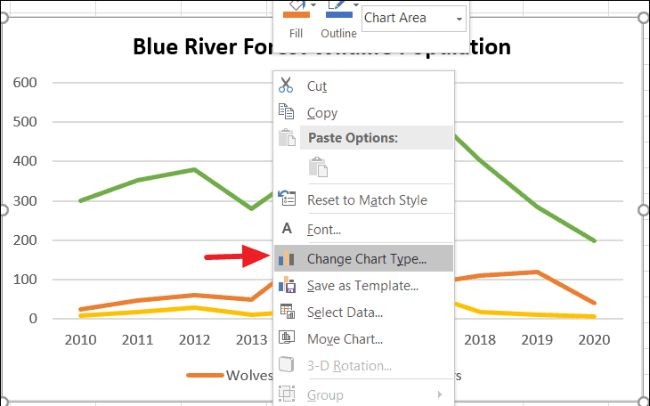
Tại ‘Hộp thoại Thay đổi Loại Biểu đồ’, bạn sẽ thấy các mẫu cho tất cả các loại biểu đồ cũng như bản xem trước biểu đồ của bạn trông như thế nào. Lựa chọn bất kỳ mẫu nào để thay đổi loại biểu đồ của bạn.
Thay đổi phạm vi dữ liệu trong biểu đồ Line
Trường hợp bạn không chọn tất cả dữ liệu mình muốn hoặc bạn thêm cột mới hoặc bạn thực hiện các thay đổi đối với dữ liệu của mình trong bảng nguồn, bạn có thể điều chỉnh dữ liệu trong biểu đồ.
Chọn trên tab ‘Thiết kế’, trong nhóm Dữ liệu, nhấp vào tùy chọn ‘Chọn Dữ liệu’.
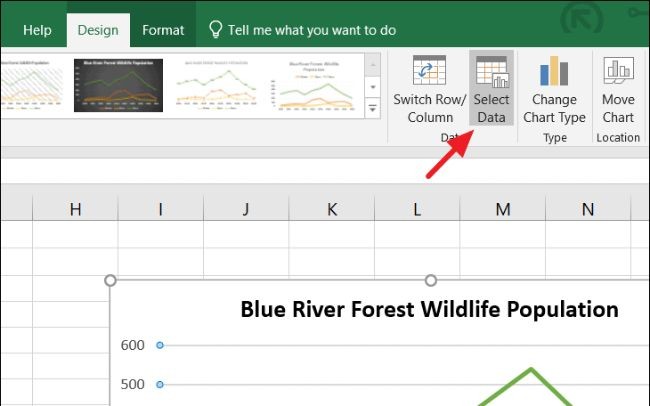
Hộp thoại ‘Chọn Nguồn Dữ liệu’ xuất hiện, tại đây nếu muốn xóa một điểm dữ liệu, hãy bỏ chọn chúng. Nếu muốn thay đổi dữ liệu cho một điểm dữ liệu, bạn chọn nhãn đó và nhấp vào ‘Chỉnh sửa’ để thay đổi phạm vi. Nếu muốn thêm một điểm (đường) dữ liệu mới vào biểu đồ của mình, bạn nhấp vào ‘Thêm’ để thêm phạm vi dữ liệu. Tiếp theo, nhấp vào ‘OK’ để đóng hộp thoại.
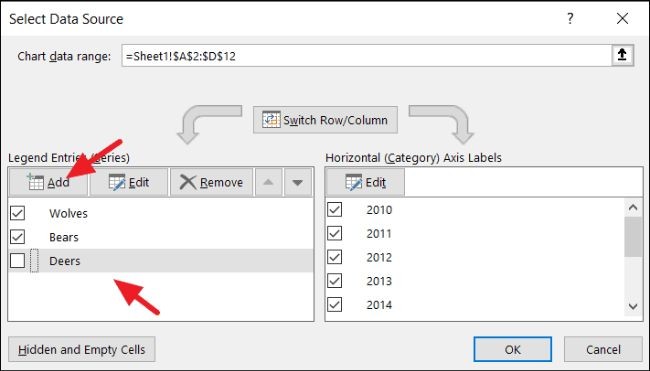
Trong hộp thoại ‘Chọn nguồn dữ liệu’, bạn cũng có thể chuyển đổi các hàng và cột trong biểu đồ.
Thêm đường xu hướng vào biểu đồ Line
Đường xu hướng là một đường thẳng hoặc đường cong trong biểu đồ tóm tắt một mẫu hoặc hướng thịnh hành của dữ liệu.
Để thêm đường xu hướng vào Line Graph, hãy chọn đường mà bạn muốn thêm đường xu hướng và nhấn vào nút dấu cộng (+) phía bên phải của biểu đồ. Từ danh sách các phần tử biểu đồ, hãy nhấp vào mũi tên bên cạnh ‘Đường xu hướng’ rồi chọn loại xu hướng của bạn.
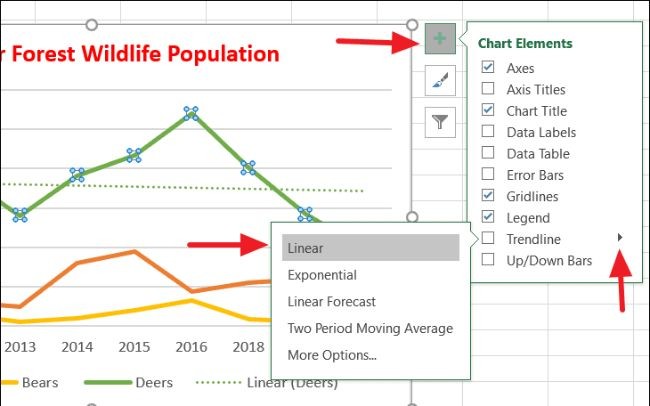
Hoặc bạn nhấp vào ‘Tùy chọn Khác’ để mở ngăn Định dạng Đường xu hướng, tại đây, bạn có nhiều tùy chọn đường xu hướng hơn và hãy chọn loại Xu hướng/Hồi quy.
Lời kết
Qua bài viết trên, hy vọng bạn đọc đã hiểu được "Cách vẽ biểu đồ Line trong Excel cực đơn giản". Hãy theo dõi các bài viết khác trên website Meeyland.com để cập nhật thêm những thông tin hữu ích nhé!