Cách tạo khung trang bìa trong Word đơn giản, dễ làm
BÀI LIÊN QUAN
Margins trong word là gì, căn chỉnh lề Margin có dễ dàng hay không?Hướng dẫn cụ thể cách ngắt trang trong Word 2010 dành cho những người mới học Cách chuyển file pdf sang word trong win 10 cực đơn giảnCách tạo khung trang bìa trong Word
Khi bạn đã soạn thảo văn bản xong cho các tài liệu, sách, báo cáo, luận văn,... Bạn cần phải kẻ khung trang bìa thật đẹp và khoa học. Bởi 1 chiếc khung đẹp đem lại thẩm mỹ ngay từ cái nhìn đầu tiên, Tuy nhiên, không phải bạn nào cũng biết cách tạo khung trang bìa ấn tượng trong Word. Dưới đây là cách tạo trang bìa ấn tượng.
Cách tạo khung trang bìa trong word có sẵn
Để tạo khung một cách đơn giản, dễ dàng bạn có thể tham khảo các bước tạo khung bìa trong word có sẵn như sau:
- Bước 1: Chọn mục thẻ Insert → Cover Page → Lựa chọn mẫu bìa có sẵn.
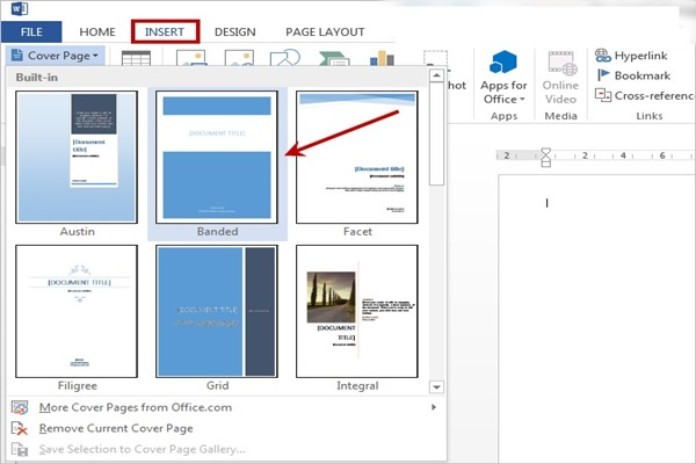
- Bước 2: Khi bạn đã lựa chọn được mẫu bìa xong, hãy thêm vào tài liệu đã soạn thảo. Lưu ý, bạn cần phải chỉnh sửa nội dung trang bìa sao cho phù hợp với nội dung tài liệu. Ngoài ra, bạn có thể kẻ khung trang bìa mới theo sự sáng tạo của mình.
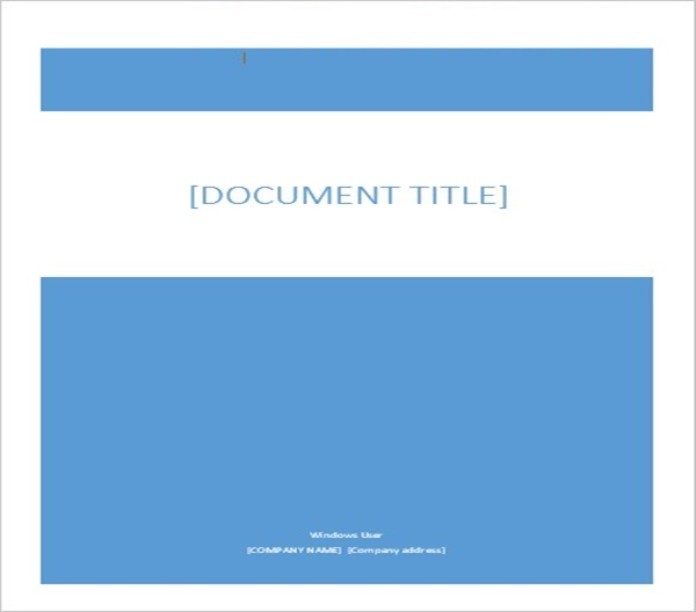
Tạo mới khung bìa trong Word 2003 và 2007
Nếu trong trường hợp bạn muốn tự tạo trang bìa mà không sử dụng các mẫu trang bìa có sẵn thì bạn cần thực hiện các bước sau đây:
Bước 1: chọn thư mục “Page Layout → Margins → Custom Margins.
Bước 2: hộp thoại Page Setup xuất hiện → bạn thiết lập canh lề cho trang. Căn lề cho trang trong Word được khuyến nghị sử dụng kích thước như sau:
- Top: khoảng cách canh lề trên là 2cm.
- Bottom: khoảng cách canh lề dưới là 2cm.
- Right: Khoảng cách canh lề phải từ 1cm - 1,5cm.
- Left: khoảng cách căn lề trái từ 3cm hay 3,5 cm.
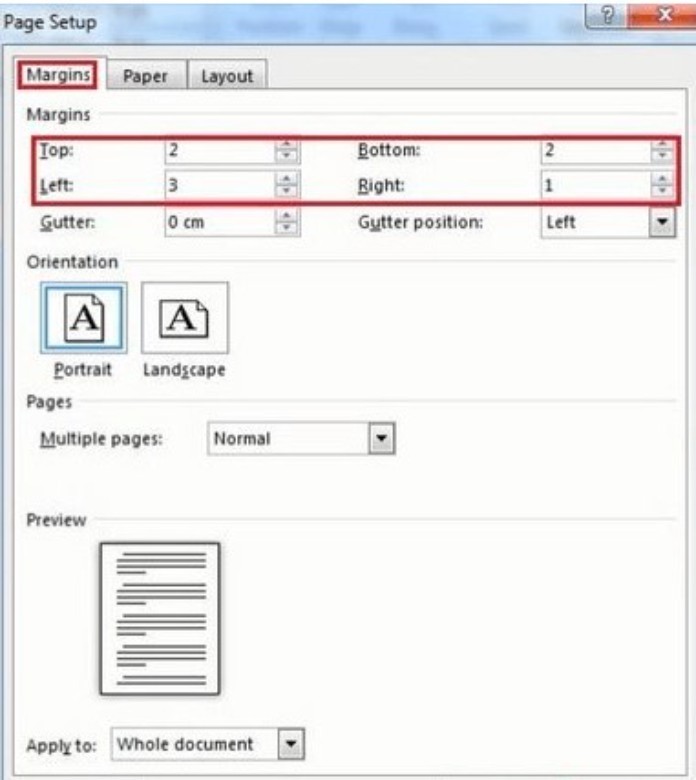
Bước 3: Sau khi thiết lập các thông số căn lề chuẩn cho trang. Bạn tiếp tục nhấn Page Layout → Page Borders.
Bước 4: Lúc này, hộp thoại Borders and Shading xuất hiện. Bạn Click vào tab Page Border, tìm mục Art lựa chọn khung đường viền cho trang bìa. Tiếp theo, tại Apply to bạn cần nhấn chọn This Section – First page only ( thiết lập khung bìa cho trang hiện tại).
Bước 5: Chọn mục Options để mở hộp thoại Border and Shading Options. Sau đó, bạn lựa chọn tất cả các dòng, mục Measure from bạn lựa chọn Text.
Bước 6: Click chuột trái vào “OK” để hoàn tất và ra kết quả.
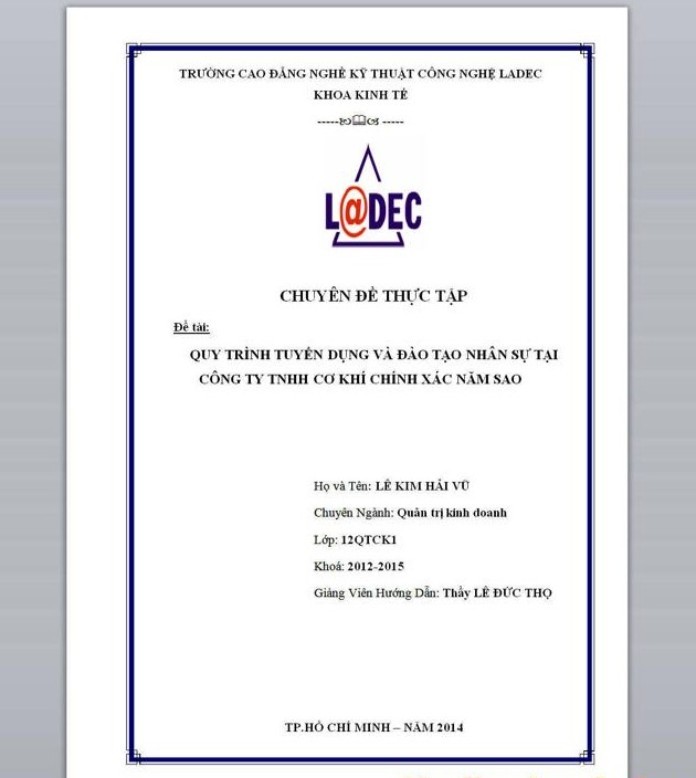
Cách đóng khung trang bìa Word 2010
Trong quá trình tạo khung trang bìa, bạn không thể sử dụng những mẫu bìa có sẵn. Vì vậy, bạn cần phải thao tác thủ công để tạo trang bìa cho tài liệu, luận văn, giáo án và báo cáo. Thực hiện kẻ khung này không quá khó, tuy nhiên bạn cần phải tỉ mỉ làm theo trình tự các bước làm trang bìa word đơn giản dưới đây:
Bước 1: Tạo khung viền cho trang bìa cho trang bìa trong Word
- Trong hộp thoại Borders and Shading chọn Design → Page Borders.
- Vào mục Art lựa chọn khung → chọn This section – First page only thao tác những page đầu trong phần Apply.
- Tiếp tục, bạn chọn Options, ở phần này bạn cần chọn trong Measure from Text nhấn ” OK “ để đóng hộp thoại Options.
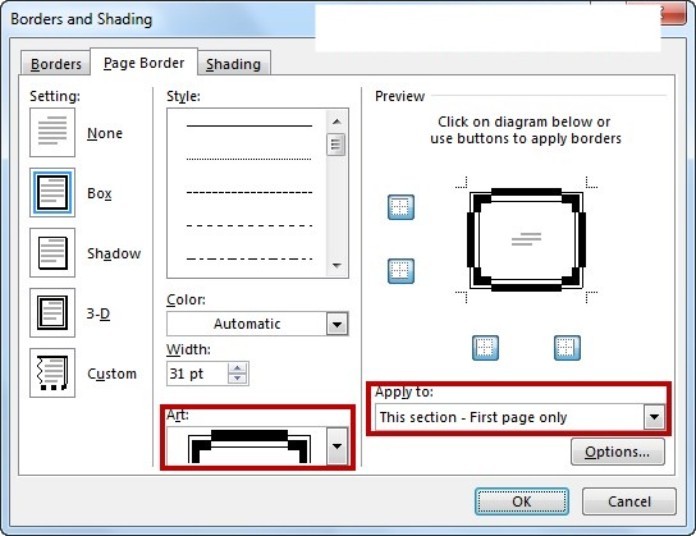
Bước 2: Sau khi đã điền đầy đủ thông tin trên trang bìa bạn sử dụng Text Box hoặc có thể nhập trực tiếp nội dung trong khung viền đã tạo.

Bước 3: Chèn Clipart hoặc hình ảnh vào bên trong trang bìa với mục đích tạo độ sinh động.
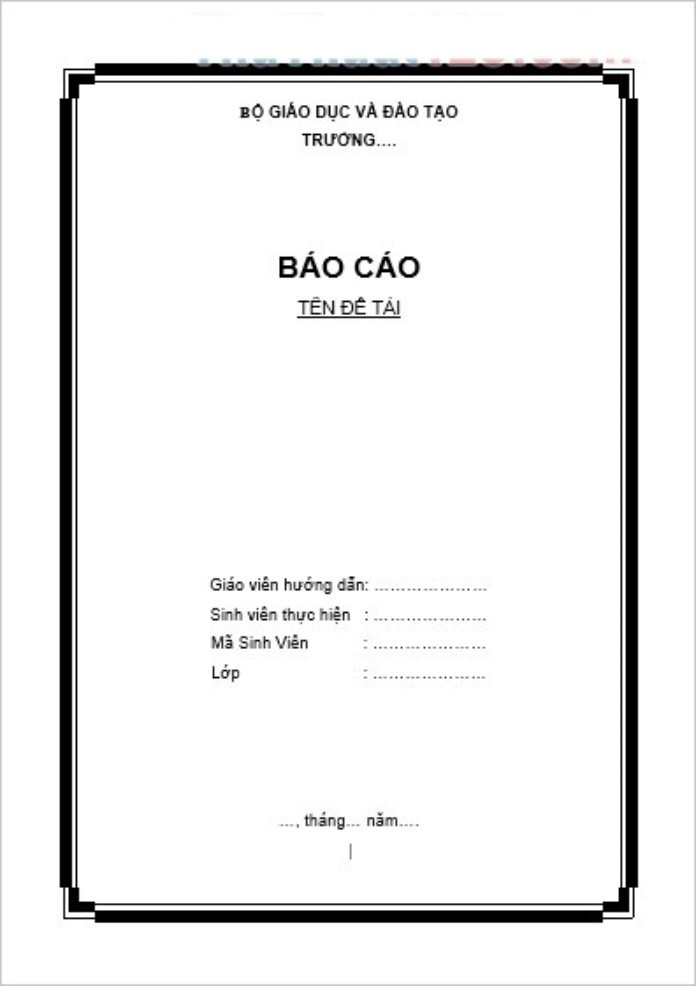
Bước 4: để trang bìa có thể thu hút và có điểm nhấn, bạn có thể chèn thêm Symbol bằng cách lựa chọn Insert -> Symbol -> More Symbols. Font chữ bạn chọn Wingdings. Một bảng biểu tượng trang trí hiện ra bạn chỉ việc lựa chọn theo trình tự từng bước khi hộp thoại xuất hiện. Sau khi chèn thêm các biểu tượng, bạn đã có thêm một trang bìa đẹp theo ý tưởng của cá nhân. Sau khi chèn thêm các biểu tượng bạn đã có một trang bìa đẹp theo ý tưởng của cá nhân.
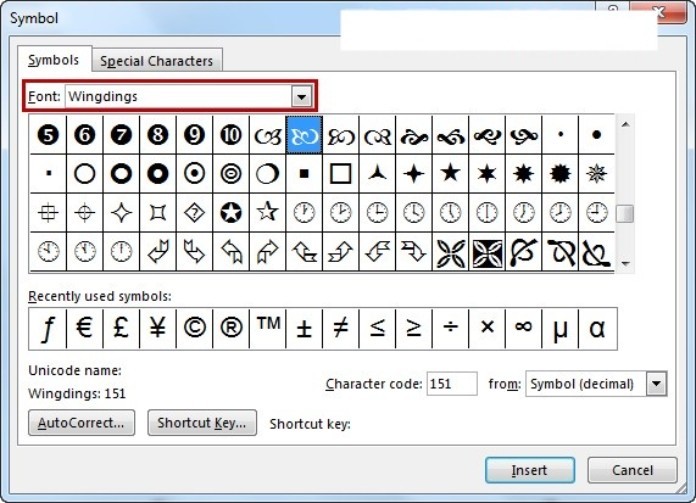
Cách làm bìa trong word 2013 và word 2016
Với Word 2013 và Word 2016, bạn có thể tạo khung bằng các bước như sau:
Bước 1: Tạo khung trang bìa bằng cách chọn Design → Page Borders.
Bước 2: Sau khi xuất hiện hộp thoại Page Borders, bạn cần lựa chọn các thông số như:
- Settings: Cho phép bạn hiển thị khung viền theo cách thông thường theo dạng box.
- Style: Tạo khung viền dạng kẻ đơn giản.
- Color: Tạo màu sắc cho khung viền thêm bắt mắt.
- Width: Thông số tạo độ dày của khung viền.
- Art: Mục đích sử dụng đường kẻ độc đáo, ấn tượng hơn.
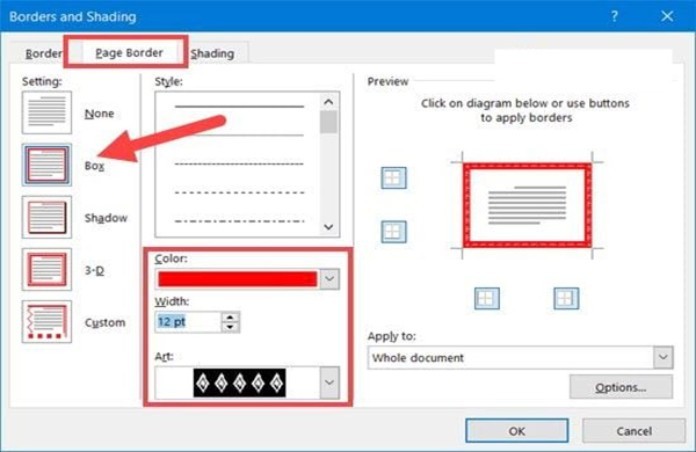
Bước 3: tạo khung trang bìa hoàn toàn xong.
Tổng hợp 1 số khung viền đẹp cho Word
Như nhiều người đã biết, Word có nhiều mẫu khung trang bìa kiểu dáng đơn giản, độc đáo, đẹp mắt rất thu hút người đọc và không cần quá nhiều thời gian. Vì vậy, giúp bạn tiết kiệm thời gian mà một khung viền thật ưng ý.
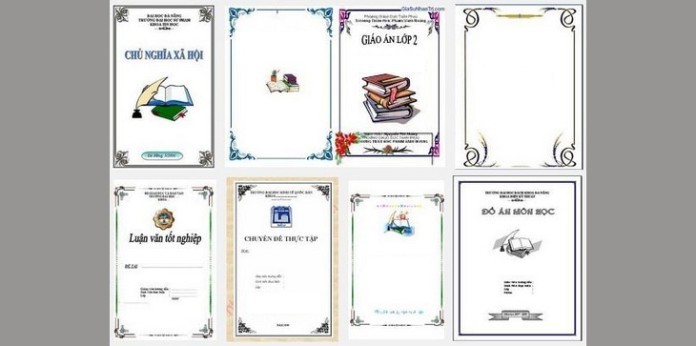
Kết luận
Như vậy, vừa rồi chúng tôi đã hướng dẫn bạn cách tạo khung trang bìa trong Word. Hy vọng, với những thông tin chia sẻ này, giúp bạn có thêm kỹ năng tin học văn phòng cơ bản. Chúc bạn có thể tự tạo khung viền đẹp và ấn tượng nhất.